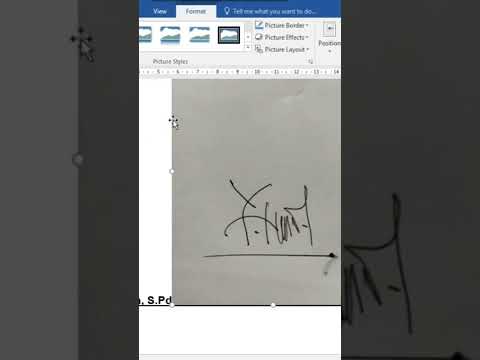Google Drive memudahkan berbagi dokumen dan file Anda. Anda dapat membuat file menjadi publik sehingga siapa pun dapat mengakses file dengan tautan. Anda dapat memberikan tautan ini kepada siapa pun yang Anda inginkan, atau file Anda dapat ditemukan oleh siapa pun yang mencarinya. Berbagi file Anda hanya membutuhkan beberapa klik.
Langkah
Metode 1 dari 2: Menggunakan Peramban Web

Langkah 1. Masuk ke Google Drive
Pastikan Anda masuk dengan akun yang menyimpan file yang ingin Anda bagikan. Kunjungi drive.google.com di browser pilihan Anda dan masuk dengan akun Google Anda.

Langkah 2. Klik kanan pada file yang ingin Anda bagikan
Arahkan ke file yang ingin Anda bagikan dan klik kanan padanya.

Langkah 3. Pilih "Bagikan
..".
Ini akan membuka jendela izin berbagi.
Atau, Anda dapat membuka file dan kemudian klik tombol "Bagikan"

Langkah 4. Klik "Ubah ke siapa saja yang memiliki tautan
.. tautan.
Ini terletak di bagian berbagi tautan.

Langkah 5. Pilih opsi "Siapa saja yang memiliki tautan"
Ini akan membuat file sepenuhnya publik dan tersedia bagi siapa saja yang memiliki tautan.

Langkah 6. Atur hak akses
Klik panah tarik-turun di samping "Penampil" dan pilih dari pemirsa, pemberi komentar, atau editor. "Penampil" - hanya dapat membaca. "Komentar" - yang dapat melihat dan berkomentar tetapi tidak dapat mengedit. "Editor" - dapat melihat, mengedit, atau mengomentari file yang dibagikan..

Langkah 7. Klik "Selesai" untuk menyimpan pengaturan yang diubah

Langkah 8. Undang orang ke dokumen
Tambahkan alamat email ke bidang di bagian bawah jendela Pengaturan berbagi. Ini akan mengirim pesan email ke orang yang Anda daftarkan, mengundang mereka untuk melihat dokumen.

Langkah 9. Berikan tautannya
Setelah dokumen Anda disetel untuk publik, Anda dapat mulai memberikan tautan Anda. Klik tombol "Salin Tautan", dan bagikan tautan yang disalin itu kepada siapa pun yang perlu melihatnya. Anda dapat menempelkan tautan di email, mempostingnya ke halaman media sosial atau forum Anda, atau menempelkannya di obrolan.
Metode 2 dari 2: Menggunakan Aplikasi Google Drive

Langkah 1. Buka aplikasi Google drive dan Masuk ke akun google Anda
Anda dapat mengunduh aplikasi ini secara gratis dari Google Play Store atau Apple App Store.

Langkah 2. Ketuk tombol "3 titik vertikal" di sebelah file yang ingin Anda bagikan
Ini akan membuka detail untuk file itu.

Langkah 3. Ketuk bagikan dari menu

Langkah 4. Ketuk ikon kunci di bagian bawah yang bertuliskan "Tidak dibagikan"
Ini akan membuka pengaturan berbagi.

Langkah 5. Ketuk "Ubah"
Anda dapat menemukannya di bawah teks "Dibatasi".

Langkah 6. Ketuk panah di sebelah opsi "Dibatasi" untuk memperluas menu

Langkah 7. Ketuk "Siapa saja yang memiliki tautan" dari opsi yang disajikan
Ini akan mengubah pengaturan berbagi dan memungkinkan siapa saja untuk melihat/mengedit file, jika mereka memiliki tautan berbagi.

Langkah 8. Ketuk panah drop-down di sebelah teks "Viewer"
Ini akan membuka menu izin.

Langkah 9. Ketuk izin yang sesuai dari opsi
Anda akan mendapatkan tiga opsi untuk dipilih. "Penampil" - hanya dapat membaca. "Komentar" - yang dapat melihat dan berkomentar tetapi tidak dapat mengedit. "Editor" - dapat melihat, mengedit, atau mengomentari file yang dibagikan.

Langkah 10. Setelah selesai dengan pengaturan berbagi/izin, ketuk tombol panah kembali untuk kembali ke menu berbagi utama

Langkah 11. Ketuk ikon salin tautan untuk membagikan tautan
Anda juga dapat mengetuk ikon orang untuk menambahkan orang dan berbagi file dengan mereka.