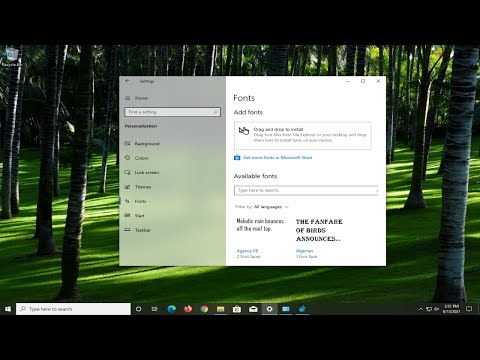File PDF memungkinkan Anda untuk mempertahankan format asli dokumen Anda, dan memungkinkan file untuk dibaca di hampir semua sistem operasi. Membuat PDF dari file teks menjadi jauh lebih mudah selama bertahun-tahun, karena banyak program memiliki kemampuan pembuatan PDF bawaan. Jika Anda menggunakan komputer lama atau ingin membuat PDF dari Notepad, Anda dapat menginstal printer virtual untuk membuat file PDF dari program apa pun.
Langkah
Metode 1 dari 4: File TXT (Windows)

Langkah 1. Unduh CutePDF Writer
Ini adalah program gratis yang membuat "printer virtual" di komputer Anda. "Printer virtual" ini akan membuat file PDF alih-alih benar-benar mencetak. Anda dapat menggunakannya bersama dengan Notepad untuk membuat file PDF dengan cepat dari TXT dan file teks dasar lainnya.
- Buka browser web dan buka cutepdf.com/products/cutepdf/writer.asp. Klik "Unduh Gratis" dan "Konverter Gratis". Ini akan mengunduh dua program yang diperlukan untuk menginstal CutePDF Writer.
- Jika Anda tidak ingin melalui proses ini, dan Anda telah menginstal Word 2007 atau yang lebih baru, Anda dapat menyalin teks ke Word dan membuat PDF di sana. Klik di sini untuk petunjuk.

Langkah 2. Jalankan
CuteWriter.exe program.
Ini akan mulai menginstal CuteFTP Writer. Jalankan converter.exe setelah menginstal CutePDF Writer untuk menginstal perangkat lunak konversi.
Installer datang dibundel dengan beberapa toolbar browser. Baca setiap jendela dengan saksama dan klik Batal saat diberikan penawaran pertama. Klik tautan "Lewati ini dan semua penawaran yang tersisa" yang muncul untuk melewati sisanya

Langkah 3. Buka file TXT di Notepad
Anda juga dapat menggunakan metode ini untuk membuat PDF dari file teks dasar lainnya, seperti file CFG atau INI.

Langkah 4. Klik menu "File" dan pilih "Print"
Ini akan membuka jendela Cetak.

Langkah 5. Pilih "CutePDF Writer" dari daftar printer yang tersedia
Klik tombol Cetak untuk membuat file PDF.

Langkah 6. Beri nama file dan pilih di mana Anda ingin menyimpannya
Jendela ini akan muncul sesaat setelah Anda mengirim file ke "print". Klik Simpan setelah Anda menamai file dan memilih lokasi, dan PDF baru Anda akan dibuat.
Metode 2 dari 4: File TXT (Mac)

Langkah 1. Buka file teks di TextEdit
Ini adalah editor teks default untuk TXT dan file teks lainnya di Mac.

Langkah 2. Klik menu "File" dan pilih "Ekspor sebagai PDF"
Opsi ini hanya akan muncul di OS X 10.7 (Lion) dan yang lebih baru.
Jika Anda menggunakan versi OS X yang lebih lama, Klik "File" → "Save As" lalu pilih "PDF" sebagai jenis file

Langkah 3. Beri nama file dan pilih tempat untuk menyimpannya
Klik Simpan untuk membuat file PDF baru.

Langkah 4. Hapus file korup jika file PDF baru Anda kosong
Beberapa pengguna telah melaporkan masalah dengan membuat PDF dengan TextEdit, di mana terkadang PDF yang dihasilkan akan kosong. Menghapus beberapa file sistem tampaknya memperbaiki masalah:
- Klik menu "Go" di finder dan pilih "Go to Folder". Masuk ke ~/Library/Preferences dan tekan Return.
- Hapus semua file com.apple. TextEdit.plist. Mungkin ada beberapa file.plist yang terkait dengan TextEdit.
- Mulai ulang TextEdit dan coba buat file PDF. Ini harus bekerja dengan baik sekarang.
Metode 3 dari 4: Dokumen Word

Langkah 1. Buka dokumen di Microsoft Word
Jika Anda menggunakan Word 2010 atau yang lebih baru, Anda dapat membuat file PDF langsung dari Word. Jika Anda menggunakan Word 2007, Anda harus mengunduh "Save as PDF Add-in" dari Microsoft terlebih dahulu.
- Anda dapat menggunakan metode ini untuk file teks apa pun yang dapat Anda buka atau salin ke Word.
- Jika Anda menggunakan Word 2003, Anda harus menginstal printer virtual seperti CutePDf Writer. Lihat petunjuk di bagian pertama artikel ini, lalu ikuti petunjuk untuk membuat PDF dari jendela Cetak di Word 2003.

Langkah 2. Mulai proses penyimpanan
Ini sedikit berbeda tergantung pada versi yang Anda gunakan:
- Word 2013 - Klik tab "File" dan pilih "Ekspor". Klik tombol "Buat PDF/XPS".
- Word 2010 - Klik tab "File" dan pilih "Save & Send". Klik tombol "Buat PDF/XPS".
- Word 2007 - Klik tombol "Kantor" dan pilih "Simpan ke PDF". Anda harus menginstal Add-in terlebih dahulu.

Langkah 3. Pilih opsi Anda
Anda dapat memilih untuk mengoptimalkan file untuk dipublikasikan secara online, yang akan membuatnya lebih kecil tetapi kualitasnya lebih rendah. Anda juga dapat mengklik tombol Opsi… dan memilih halaman yang ingin Anda sertakan dan opsi PDF lainnya. Secara default, seluruh dokumen akan diubah menjadi PDF.

Langkah 4. Beri nama file dan atur di mana Anda ingin menyimpannya
Secara default, file akan memiliki nama yang sama dengan file aslinya.

Langkah 5. Klik
Menyimpan atau Menerbitkan.
Ini akan membuat file PDF baru Anda.
Metode 4 dari 4: Google Drive

Langkah 1. Buka dokumen yang ingin Anda konversi ke PDF
Anda dapat mengonversi dokumen teks apa pun di Google Drive ke PDF melalui antarmuka Google Drive.

Langkah 2. Klik menu "File" dan pilih "Download as" → "PDF Document"
Salinan PDF akan segera mulai diunduh.

Langkah 3. Salin teks ke dalam dokumen Drive kosong untuk membuat PDF dengan cepat
Karena seberapa cepat Anda dapat membuat PDF di Drive, ini menjadikannya salah satu cara paling efisien untuk membuat PDF dari teks yang Anda miliki di lokasi lain.