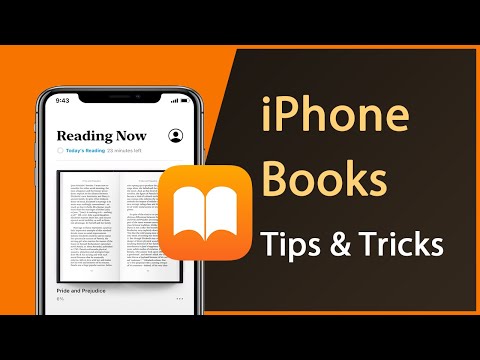Artikel wikiHow ini akan mengajarkan kepada Anda cara memindai foto ke dalam ponsel cerdas Anda, baik dengan menggunakan kamera internal ponsel cerdas Anda maupun dengan menggunakan aplikasi pemindai foto.
Langkah
Metode 1 dari 3: Menggunakan Kamera Ponsel Cerdas Anda

Langkah 1. Letakkan foto Anda di permukaan yang rata
Jika foto memiliki kerutan, cobalah untuk menghaluskannya dengan kain lembut atau kapas.

Langkah 2. Buka Kamera ponsel cerdas Anda
Di iPhone, ini adalah aplikasi abu-abu dengan ikon kamera hitam, sedangkan di Android aplikasi Kamera menyerupai kamera.
Anda biasanya akan menemukan aplikasi Kamera di Layar Utama (iPhone) atau di Laci Aplikasi (Android)

Langkah 3. Arahkan kamera Anda ke foto yang ingin Anda pindai
Foto harus berada di tengah layar ponsel Anda.
Pastikan foto tidak dimiringkan ke arah atau menjauhi kamera Anda untuk menghindari distorsi

Langkah 4. Nonaktifkan flash
Karena lampu kilat dapat meledak dan mengubah warna pada foto, Anda harus memastikan lampu kilat dinonaktifkan sebelum melanjutkan. Untuk melakukannya:
- Di iPhone: Ketuk ikon petir di pojok kiri atas layar, lalu ketuk Mati.
- Di Android: Ketuk ikon petir di pojok kanan atas layar, lalu ketuk ikon yang menyerupai petir dengan garis miring.

Langkah 5. Temukan tombol "Tangkap"
Tombol bundar berwarna putih ini berada di bagian bawah layar.
- Di iPhone: Pastikan kamera Anda dalam mode foto dengan menggesek ke kanan atau ke kiri hingga Anda melihat kata "PHOTO" di atas tombol ini.
- Di Android: Jika tombol ini berwarna merah, geser ke kanan melintasi layar Android Anda untuk menavigasi kembali ke tombol "Ambil".

Langkah 6. Ketuk tombol "Tangkap"
Melakukannya akan mengambil gambar foto Anda dan menyimpannya di album foto ponsel Anda.
Anda dapat melihat foto yang baru saja Anda ambil dengan mengetuk ikon persegi di sudut kiri bawah layar (iPhone) atau ikon lingkaran di sudut kanan bawah layar (Android)
Metode 2 dari 3: Menggunakan Google PhotoScan

Langkah 1. Letakkan foto Anda di permukaan yang rata
Jika foto memiliki kerutan, cobalah untuk menghaluskannya dengan kain lembut atau kapas.

Langkah 2. Buka PhotoScan
Ini adalah aplikasi abu-abu muda dengan beberapa lingkaran biru di dalamnya. Jika Anda belum mengunduhnya, Anda dapat melakukannya untuk platform berikut:
- iPhone -
- Android -

Langkah 3. Arahkan ponsel Anda ke foto
Foto harus pas di dalam area pemindaian persegi panjang yang digariskan di layar ponsel Anda.
- Jika ini pertama kalinya Anda menggunakan PhotoScan, pertama-tama Anda harus mengetuk MULAI PEMINDAI lalu ketuk oke atau Mengizinkan untuk membiarkan PhotoScan menggunakan kamera ponsel Anda sebelum melanjutkan.
- Di Android, Anda mungkin harus mengetuk PINDAI FOTO LAINNYA sebelum melanjutkan.

Langkah 4. Ketuk tombol "Tangkap"
Ini adalah lingkaran putih dan biru di bagian bawah layar.

Langkah 5. Tunggu hingga empat titik muncul
Titik-titik putih ini akan ditampilkan dalam pola persegi atau persegi panjang.

Langkah 6. Posisikan salah satu titik dalam lingkaran di layar ponsel Anda
Setelah beberapa saat, titik akan memindai, dan ponsel Anda akan mengeluarkan bunyi rana kamera.
Pastikan ponsel Anda sejajar dengan foto saat melakukan ini

Langkah 7. Ulangi proses ini dengan tiga titik lainnya
Setelah keempat titik dipindai, foto Anda akan disimpan.

Langkah 8. Ketuk ikon lingkaran di sudut kanan bawah layar
Lingkaran ini akan membuka halaman foto pindaian Anda.

Langkah 9. Ketuk foto pindaian Anda
Melakukannya akan membukanya.

Langkah 10. Ketuk… (iPhone) atau (Android).
Ikon ini berada di pojok kanan atas layar. Mengetuknya akan memunculkan menu pop-up.
Anda juga dapat terlebih dahulu mengetuk Sesuaikan sudut tombol di bagian bawah layar untuk memotong foto Anda jika perlu.

Langkah 11. Ketuk Simpan ke rol kamera
Ini akan muncul di dekat bagian atas menu pop-up.

Langkah 12. Ketuk Simpan saat diminta
Ini akan menyimpan foto pindaian Anda ke aplikasi foto atau album ponsel Anda.
Anda mungkin perlu mengetuk oke atau Mengizinkan untuk membiarkan PhotoScan mengakses foto Anda.
Metode 3 dari 3: Menggunakan Aplikasi Dropbox

Langkah 1. Letakkan foto Anda di permukaan yang rata
Jika foto memiliki kerutan, cobalah untuk menghaluskannya dengan kain lembut atau kapas.

Langkah 2. Buka Dropbox
Ini adalah aplikasi putih dengan kotak terbuka biru (iPhone) atau hanya kotak biru (Android). Melakukannya akan membuka tab terakhir tempat Anda membuka Dropbox.
Jika Anda belum memiliki Dropbox, unduh dulu di iPhone dari https://itunes.apple.com/us/app/dropbox/id327630330?mt=8 atau di Android dari https://play.google.com/ store/apps/details?id=com.dropbox.android&hl=en

Langkah 3. Ketuk File
Tab ini ada di bagian bawah layar (iPhone) atau di ☰ menu tarik-turun di sudut kiri atas layar (Android).
Jika Dropbox membuka file yang terbuka, pertama-tama ketuk tombol "Kembali" di sudut kiri atas layar

Langkah 4. Ketuk +
Itu ada di bagian bawah layar. Setelah itu, menu pop-up akan ditampilkan.

Langkah 5. Ketuk Pindai Dokumen
Ini harus menjadi opsi teratas di menu pop-up.

Langkah 6. Arahkan ponsel Anda ke sebuah foto
Untuk menghindari distorsi, Anda harus memastikan bahwa foto tidak dimiringkan ke arah atau menjauhi kamera ponsel; ini paling mudah untuk memfasilitasi jika foto Anda berada di permukaan yang datar dan Anda mengarahkan ponsel ke bawah ke arahnya.

Langkah 7. Tunggu hingga garis biru muncul di sekitar foto
Selama semua foto Anda berada dalam fokus dan jelas terpisah dari latar belakang (misalnya, tabel), garis tepi biru akan muncul di sekitar foto Anda.
Jika kerangka tidak muncul atau terlihat bengkok, sesuaikan kembali sudut ponsel Anda

Langkah 8. Ketuk tombol "Tangkap"
Itu bisa berupa lingkaran putih di bagian bawah layar (iPhone) atau ikon kamera di bagian bawah layar (Android).

Langkah 9. Ketuk tombol "Edit"
Tombol ini adalah sekelompok penggeser di bagian tengah bawah layar (iPhone) atau tombol Menyesuaikan tab di sudut kiri bawah layar (Android).

Langkah 10. Ketuk tab Asli
Melakukannya akan mengubah pengaturan pemindaian Anda untuk foto dari hitam-putih menjadi berwarna.

Langkah 11. Ketuk Selesai (iPhone) atau (Android).
Tombol ini berada di pojok kanan atas layar.

Langkah 12. Ketuk Berikutnya (iPhone) atau → (Android).
Opsi ini berada di pojok kanan atas layar.
Anda juga dapat mengetuk tombol "Tambah", yang memiliki + menandatanganinya, untuk memindai lebih banyak foto.

Langkah 13. Ketuk Simpan (iPhone) atau (Android).
Tombol ini berada di pojok kanan atas layar. Setelah itu, foto Anda akan ditambahkan ke tab "File" Dropbox sebagai PDF (default). Anda dapat melihat foto Anda di komputer dengan membuka folder Dropbox di komputer Anda, atau dengan membuka https://www.dropbox.com/ dan masuk dengan alamat email dan kata sandi Anda.
Anda juga dapat mengubah nama foto di sini dengan mengetuk kotak "Nama file" dan mengetik yang baru, atau Anda dapat mengubah jenis file dengan mengetuk PNG di sebelah kanan judul "Jenis file".
Video - Dengan menggunakan layanan ini, beberapa informasi dapat dibagikan dengan YouTube

Tips
- Anda dapat mengirim foto yang diambil di ponsel cerdas Anda ke media sosial, melalui email atau pesan langsung, atau ke aplikasi cloud (mis., Google Drive).
- Hindari penggunaan flash saat mengambil gambar. Flash akan mengeluarkan atribut tertentu dari foto dan meminimalkan atribut lainnya, membuat kualitas pindaian secara signifikan lebih rendah dari yang Anda inginkan.