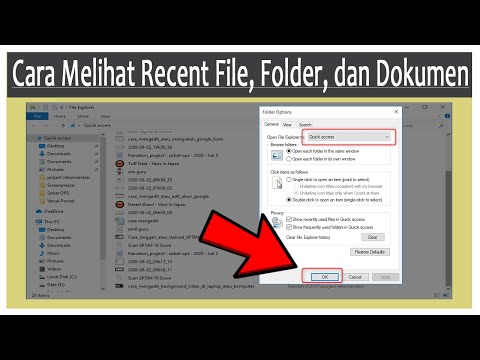Apakah Anda benar-benar bingung dengan semua kata yang terdengar aneh yang bisa disebut "Komputer"? Apakah Anda merasa beruntung hanya mengetahui di mana harus menyalakannya dan tidak terbakar atau membeku? Berikut adalah petunjuk langkah demi langkah untuk tugas komputer sederhana menggunakan Sistem Operasi Microsoft Windows. "Cara" ini akan menunjukkan kepada Anda cara mengubah jenis file jika, misalnya, memiliki proyek yang memanggil file jenis-j.webp
Langkah

Langkah 1. Temukan file yang ingin Anda ubah, lalu klik kanan mouse pada file tersebut
Ini akan menyorot file dan menu tarik-turun akan muncul. Lihat daftar opsi yang Anda lihat di sana dan temukan "BUKA DENGAN" dan klik.

Langkah 2. Temukan MS Paint (atau program yang sebanding)
Daftar program akan ditawarkan kepada Anda serta opsi untuk "BROWSE". Lihat daftar dan lihat apakah opsi "PAINT" terdaftar di sana. Jika tidak, klik opsi "BROWSE" dan itu akan membuka popup di mana Anda dapat mencari program "PAINT" di komputer Anda. Setelah Anda menemukannya, lalu klik untuk memasukkannya ke dalam daftar program tempat Anda dapat mengirim file. Setelah ada dalam daftar, klik dan itu akan mengirim file Anda ke program "Paint" dan membukanya untuk Anda.

Langkah 3. Lihat pada toolbar program Paint dan temukan opsi "FILE" dan klik
Menu tarik-turun muncul dan Anda akan melihat opsi "SAVE AS", klik di atasnya.

Langkah 4. Lihat bagian bawah popup
Ada dua baris yang akan digunakan untuk mengubah jenis file. Baris terakhir adalah yang akan digunakan terlebih dahulu. Pada akhirnya adalah ruang gelap untuk mengklik untuk mendapatkan opsi jenis file yang Anda butuhkan. Klik dan menu tarik-turun muncul dan Anda akan melihat berbagai jenis jenis file yang dapat Anda pilih di sana..

Langkah 5. Cari baris di opsi yang bertuliskan.jpg
Ini mungkin termasuk surat-surat lain di sana juga tapi jangan biarkan hal itu membingungkan Anda. jika-j.webp
Ini akan menempatkan pilihan yang Anda buat ke dalam baris kosong

Langkah 6. Sekarang lihat bagian atas popup dan pastikan Anda menyimpan file ini di tempat yang sama dengan aslinya, atau jika Anda ingin membuat folder baru untuk meletakkannya di
. sekarang adalah waktu untuk melakukan itu juga.

Langkah 7. Setelah Anda yakin dengan tujuan file baru Anda akan pergi
.. maka cukup klik opsi "SIMPAN" pada baris di atas yang Anda tempatkan jenis file baru pilihan Anda.
Tips
-
Alasan adanya jenis file yang berbeda adalah karena mereka akan membiarkan file kita melakukan hal yang berbeda, dan jika kita mengubah jenis file dari beberapa di antaranya. mereka tidak terus terlihat dan bertindak seperti yang mereka lakukan di jenis file lainnya.]
Perubahan utama yang merusak adalah mengubah file-g.webp" />