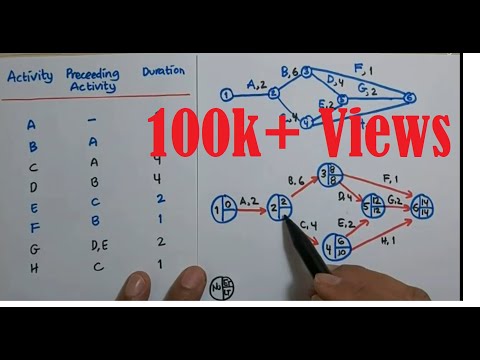Gambar profil di komputer Macintosh (Mac) Anda juga dikenal sebagai gambar pengguna Anda. Ini ditampilkan saat Anda pertama kali masuk ke akun Mac Anda, dan saat Anda menggunakan aplikasi seperti iChat dan Buku Alamat. Meskipun gambar profil Anda biasanya dipilih saat Anda pertama kali mengatur komputer Mac Anda, Anda dapat mengubah gambar profil Anda kapan saja melalui menu System Preferences Anda.
Langkah
Bagian 1 dari 3: Mengakses Gambar Profil untuk Pengguna

Langkah 1. Buka Menu Apple
Klik “System Preferences”, lalu klik “Users & Groups”.

Langkah 2. Masuk sebagai administrator
Anda harus mengklik ikon gembok untuk membuka kunci ini terlebih dahulu, dan memasukkan nama administrator dan kata sandi.

Langkah 3. Pilih akun pengguna yang akan diubah
Klik gambar. Ini akan membuka menu untuk memungkinkan Anda memilih sumber gambar Anda.
Atau Anda sekarang dapat menarik dan melepaskan gambar ke akun pengguna
Bagian 2 dari 3: Memilih Sumber Gambar

Langkah 1. Pilih Kategori untuk gambar
Pilihannya termasuk “Defaults” (gambar yang disertakan dengan OS X), “Recents” (gambar pengguna yang baru saja digunakan), dan “Linked” (gambar dari kontak Anda). Anda juga dapat memilih "Wajah" agar OS X secara otomatis mendeteksi dan mengekstrak wajah dari gambar yang Anda simpan. Pilih "Foto iCloud" untuk menggunakan gambar yang telah Anda unggah ke iCloud. Jika Anda ingin menggunakan foto yang Anda ambil tepat di depan komputer Anda, lihat di bawah.
Anda harus mengaktifkan Perpustakaan Foto iCloud sebelum dapat menggunakannya sebagai sumber gambar profil. Buka Menu Apple, klik "System Preferences", lalu "iCloud", lalu "Preferences" (di sebelah "Photos"). Pilih "Perpustakaan Foto iCloud"

Langkah 2. Klik "Edit" pada tombol di bawah pilihan gambar
Ini akan memungkinkan Anda untuk memperbesar bagian gambar dan memotong gambar profil akhir.

Langkah 3. Klik foto yang ingin Anda gunakan, lalu klik “Selesai”
Gambar profil akan berubah untuk pengguna yang Anda pilih.
Bagian 3 dari 3: Menggunakan Gambar Langsung Dari Webcam

Langkah 1. Klik "Kamera"
Itu ada di menu yang muncul setelah Anda mengklik gambar pengguna, bersama dengan opsi lain untuk sumber gambar.

Langkah 2. Klik tombol kamera yang muncul
Kamera yang terpasang di komputer Anda akan mengambil foto setelah jeda tiga detik.

Langkah 3. Klik "Edit" pada tombol di bawah gambar Anda
Pangkas gambar sesuai keinginan.

Langkah 4. Klik "Selesai"
Gambar profil akan berubah untuk pengguna yang Anda pilih.