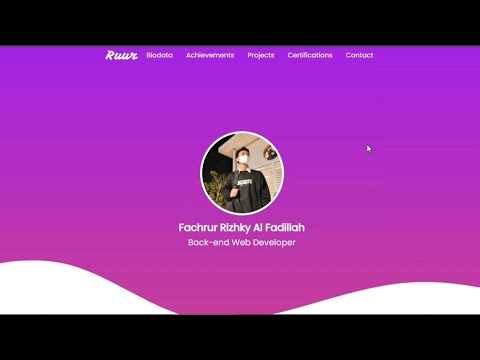Artikel wikiHow ini akan mengajarkan kepada Anda cara mengaktifkan boot USB di Chromebook. Setelan ini hanya tersedia setelah mengaktifkan Mode Pengembang--langkah yang akan menghapus semua data di Chromebook Anda.
Langkah
Bagian 1 dari 2: Mengaktifkan Mode Pengembang

Langkah 1. Cadangkan data di Chromebook Anda
Mengaktifkan Mode Pengembang akan menghapus semua data di Chromebook Anda, serta semua perubahan penyesuaian yang Anda buat.

Langkah 2. Matikan Chromebook Anda
Untuk melakukan ini, klik foto akun Anda di menu, pilih Kekuasaan.

Langkah 3. Tekan Esc+F3, dan tombol Power secara bersamaan
Chromebook akan menyala dan meminta Anda untuk memasukkan media pemulihan.
Beberapa model mungkin mengharuskan Anda memasukkan penjepit kertas atau benda tipis lainnya ke dalam lubang kecil di samping unit sambil menekan tombol Daya. Jika Anda melihat lubang kecil di samping bertanda "Pemulihan", coba lakukan itu

Langkah 4. Tekan Ctrl+D pada layar Insert recovery media
Pesan konfirmasi akan muncul.

Langkah 5. Tekan Enter untuk mengonfirmasi
Chromebook akan reboot. Setelah konversi selesai, Anda akan melihat pesan yang mengatakan Verifikasi OS MATI.″ Sekarang Anda akan melihat layar ini setiap kali Anda menyalakan Chromebook.
Langkah 6. Tekan Ctrl+D pada layar Verifikasi OS″
Chromebook Anda sekarang dalam Mode Pengembang.
Bagian 2 dari 2: Mengaktifkan USB Booting

Langkah 1. Tekan Ctrl+Alt+F2 di layar beranda
Ini membuka jendela konsol, yang merupakan layar hitam dengan teks putih.

Langkah 2. Ketik sudo crossystem dev_boot_usb=1 pada prompt

Langkah 3. Tekan Enter
Ini menjalankan perintah.

Langkah 4. Masukkan drive USB yang ingin Anda gunakan untuk boot
Sekarang setelah Anda mengaktifkan boot USB, Anda dapat mem-boot ulang dari drive dari jendela konsol.

Langkah 5. Tekan Ctrl+U pada layar Verifikasi OS″
Chromebook sekarang akan reboot dari drive yang terhubung.