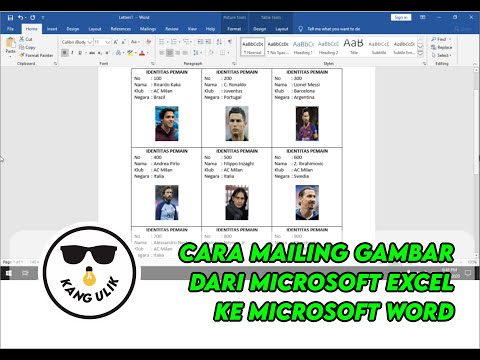Akun Administrator komputer Anda memungkinkan Anda untuk menyesuaikan pengaturan sistem dan membuat perubahan pada sistem file. Terlepas dari sistem operasi Anda, Anda dapat mengubah kata sandi akun administrator menggunakan baris perintah. Di Windows, akun Administrator dinonaktifkan secara default, dan harus diaktifkan jika Anda ingin menggunakannya.
Langkah
Metode 1 dari 3: Windows

Langkah 1. Pahami berbagai jenis akun administrator
Windows membuat akun Administrator yang dinonaktifkan secara otomatis di semua versi Windows setelah XP. Akun ini dinonaktifkan karena alasan keamanan, karena akun pribadi pertama yang Anda buat adalah administrator secara default. Metode berikut akan merinci mengaktifkan akun Administrator yang dinonaktifkan dan kemudian mengatur kata sandi untuk itu.
Jika Anda ingin mengubah kata sandi akun administrator pribadi Anda, buka Control Panel dan pilih opsi "User Accounts". Pilih akun administrator pribadi Anda dan kemudian klik "Buat kata sandi" atau "Ubah kata sandi Anda"

Langkah 2. Tekan
Menang kunci dan ketik "cmd".
Anda akan melihat "Command Prompt" muncul di daftar hasil pencarian.

Langkah 3. Klik kanan pada "Command Prompt" dan pilih "Run as administrator"

Langkah 4. Ketik
administrator pengguna bersih / aktif: ya dan tekan Masuk.
Ini akan mengaktifkan akun Administrator di komputer. Alasan paling umum untuk mengaktifkan akun Administrator adalah untuk melakukan pekerjaan otomatisasi tanpa harus berurusan dengan pesan Kontrol Akses Pengguna yang muncul setiap kali pengaturan sistem diubah.

Langkah 5. Ketik
administrator pengguna bersih * dan tekan Masuk.
Ini akan memungkinkan Anda untuk mengubah kata sandi Administrator.

Langkah 6. Ketikkan kata sandi yang ingin Anda gunakan
Karakter tidak akan muncul saat Anda mengetik. Tekan Enter setelah mengetik kata sandi.

Langkah 7. Ketik ulang kata sandi untuk mengonfirmasi
Jika kata sandi tidak cocok, Anda harus mencoba lagi.

Langkah 8. Ketik
administrator pengguna bersih / aktif: tidak dan tekan Masuk.
Ini akan menonaktifkan akun Administrator. Tidak disarankan untuk tetap mengaktifkan akun Administrator saat Anda tidak menggunakannya. Setelah Anda menetapkan kata sandi dan melakukan tindakan apa pun yang Anda perlukan sebagai Administrator, nonaktifkan melalui Command Prompt.
Metode 2 dari 3: OS X

Langkah 1. Pahami prosesnya
Anda dapat menggunakan Mode Pengguna Tunggal untuk mengatur ulang kata sandi administrator untuk Mac Anda jika Anda lupa. Anda tidak memerlukan akses administrator untuk melakukan prosedur ini.

Langkah 2. Nyalakan ulang komputer dan tahan
Perintah + S.
Jika Anda terus menahan tombol ini saat komputer melakukan booting, Anda akan dibawa ke baris perintah.

Langkah 3. Ketik
fsck -fy dan tekan Kembali.
Ini akan memindai hard drive Anda untuk mencari kesalahan, yang mungkin memakan waktu beberapa menit. Ini diperlukan untuk melanjutkan.

Langkah 4. Ketik
gunung -uw / dan tekan Kembali.
Ini memungkinkan Anda untuk membuat perubahan pada sistem file.

Langkah 5. Ketik
passwd Administrator dan tekan Kembali.
Anda dapat mengubah kata sandi untuk akun pengguna apa pun dengan memasukkan nama akun pengguna alih-alih "Administrator".

Langkah 6. Masukkan kata sandi baru Anda dua kali
Anda akan diminta untuk memasukkan kata sandi baru Anda dan kemudian memasukkannya lagi untuk mengonfirmasinya. Anda tidak akan melihat kata sandi saat Anda mengetik.

Langkah 7. Ketik
menyalakan ulang dan tekan Kembali.
Ini akan mem-boot ulang komputer Anda dan memuat OS X seperti biasa. Akun Administrator Anda sekarang akan menggunakan kata sandi baru.
Metode 3 dari 3: Linux

Langkah 1. Pahami risikonya sebelum melanjutkan
Linux dirancang agar Anda dapat melakukan tugas-tugas administrator tanpa benar-benar masuk sebagai administrator, atau pengguna "root". Karena itu, sangat disarankan agar Anda menggunakan perintah sudo untuk melakukan tindakan yang memerlukan akses root daripada masuk sebagai root. Karena Anda dapat menggunakan sudo yang dikombinasikan dengan kata sandi pengguna Anda sendiri untuk membuat perubahan root, Anda sebenarnya tidak perlu menetapkan kata sandi root. Jika Anda ingin mengaturnya, baca terus.

Langkah 2. Buka Terminal
Anda akan mengubah kata sandi melalui Terminal, yang dapat dibuka dari bilah tugas atau dengan menekan Ctrl+Alt+T.

Langkah 3. Ketik
sudo passwd dan tekan Masuk.
Anda akan dimintai kata sandi pengguna Anda.

Langkah 4. Masukkan kata sandi root baru Anda
Setelah memasukkan kata sandi pengguna, Anda akan diminta untuk membuat kata sandi root baru. Anda akan diminta untuk memasukkannya dua kali untuk mengonfirmasinya. Anda tidak akan melihat kata sandi di layar saat Anda mengetiknya.