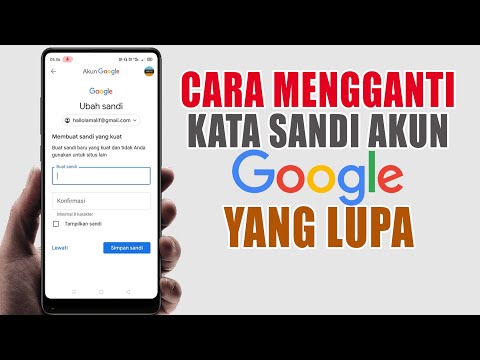Padlet adalah situs Internet yang memungkinkan Anda berkolaborasi dengan pengguna lain dengan teks, foto, tautan, dan konten lainnya. Setiap ruang kolaboratif disebut "dinding" Ini juga dapat digunakan sebagai papan buletin pribadi. Guru dan perusahaan menggunakan Padlet untuk mendorong percakapan dan brainstorming multi-media yang kreatif.
Langkah
Bagian 1 dari 3: Memulai Tembok

Langkah 1. Pergi ke padlet
com.
Klik tombol yang bertuliskan "Buat Sesuatu" atau "Buat Dinding". Anda akan dikirim ke dinding Anda sendiri dengan tautan unik.

Langkah 2. Seret foto dari desktop atau folder di komputer Anda untuk meletakkannya di dinding Anda
Selama Anda menyeretnya ke jendela browser, itu akan mendarat di dinding Anda. Klik bagian tengah gambar untuk memindahkannya di sekitar dinding, atau gunakan panah di sudut untuk membuatnya lebih besar atau lebih kecil.

Langkah 3. Klik dua kali pada foto untuk menamainya
Ketikkan judul untuk gambar atau keterangan.

Langkah 4. Klik atau ketuk tempat kosong di dinding
Mulai mengetik untuk membuat pesan.

Langkah 5. Lihat ikon kecil di bawah pesan Anda
Ada tombol link, tombol upload dan tombol video. Gunakan tombol ini untuk melampirkan elemen multimedia ke pesan Anda.
- Klik ikon tautan untuk melampirkan URL ke pesan. Ini juga merupakan cara yang baik untuk melampirkan foto, karena Anda dapat menautkan ke gambar di situs web.
- Klik tautan unggah untuk memilih file dari komputer Anda.
- Klik tautan video jika Anda memiliki webcam. Anda dapat mengambil video, termasuk audio, dan mempostingnya ke halaman.

Langkah 6. Klik elemen mana saja di dinding untuk membuatnya lebih besar dan lebih mudah dilihat
Mengklik ikon pensil di bagian kanan atas posting akan memungkinkan penulis atau pemilik dinding untuk mengeditnya. Gunakan gerakan mencubit untuk mengubah ukuran gambar di perangkat lain, seperti ponsel atau tablet.

Langkah 7. Salin URL di browser Anda
Ini harus dimulai dengan “padlet.com/wall/” dan kemudian menyertakan kode alfanumerik yang unik untuk dinding Anda. Tempel ini di browser apa pun untuk memberikan akses ke dinding.

Langkah 8. Pilih tanda plus di kolom sebelah kanan untuk memulai dinding baru
Bagian 2 dari 3: Mengubah Pengaturan

Langkah 1. Klik pada roda gigi di kolom kanan
Ikon ini akan memungkinkan Anda untuk mengakses pengaturan modifikasi Anda.

Langkah 2. Pindah dari atas ke bawah di tab untuk memodifikasi dinding
Mulailah dengan Info Dasar, yang mencakup judul dan deskripsi. Ketik elemen ini.

Langkah 3. Ketuk atau klik tab berikutnya, Wallpaper
Anda dapat memilih tekstur kertas atau kayu. Pilih untuk menggunakan gambar Anda sendiri atau gambar vektor yang ada dalam daftar.

Langkah 4. Pilih tata letak di tab ketiga
Anda dapat mengaitkan tata letak acak, atau melakukan aliran kronologis. Opsi ketiga adalah kisi, yang terlihat seperti papan Pinterest.

Langkah 5. Klik pada tab Privasi untuk memilih apakah dinding Anda akan menjadi pribadi, tersembunyi, dilindungi kata sandi atau publik
Padlet menjelaskan opsi ini kepada Anda di bawah setiap tombol radio. Klik "Kirim" untuk menyimpan pengaturan ini.

Langkah 6. Pertimbangkan untuk mendaftar akun untuk membagikan dinding Anda
Pengaturan privasi lainnya dan tab lainnya memerlukan ini.
Bagian 3 dari 3: Berbagi Dinding Anda

Langkah 1. Klik tombol "Daftar" untuk membagikan dinding Anda
Daftar menggunakan email Anda dan informasi lainnya. Konfirmasikan pendaftaran Anda dan kemudian kembali ke dinding Anda menggunakan URL unik.

Langkah 2. Klik tombol Masuk jika Anda ingin membagikan dinding Anda, tetapi Anda belum masuk
Tambahkan email di bagian “Tambahkan Orang melalui Email”. Kemudian, mereka akan menerima tautan untuk mengakses dan mengedit dinding.

Langkah 3. Klik tombol untuk memoderasi posting Anda jika Anda menggunakan dinding ini dalam kapasitas mengajar
Ini berarti Anda harus menyetujui apa pun sebelum diposting. Klik "Kirim" untuk mengubah pengaturan privasi Anda.
Anda dapat mengelola notifikasi yang Anda dapatkan untuk postingan di tab Notifikasi

Langkah 4. Buat URL dinding khusus di tab Alamat
Jika Anda memiliki akun, Anda akan dapat memilih URL yang tersedia yang lebih mudah diingat, seperti “padlet.com/wall/mayberry.”

Langkah 5. Masuk ke dinding dalam 24 jam pertama untuk mengklaim dinding dan menjadi orang yang mengendalikan dinding
Jika tidak, dinding tersebut akan tetap bersifat publik dan siapa pun dapat mengklaim atau mengeditnya.

Langkah 6. Tekan tab Hapus untuk menghilangkan dinding jika Anda adalah pemiliknya
Situs akan meminta konfirmasi.