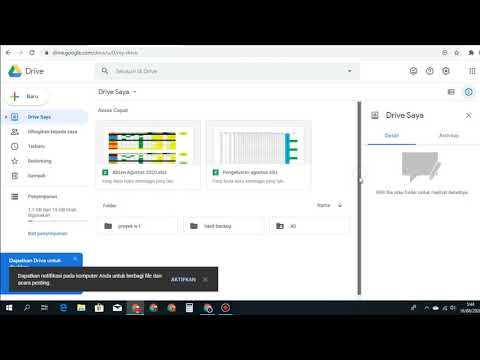Time Machine adalah utilitas pencadangan yang tersedia di sistem operasi Mac Leopard (10.5) atau lebih tinggi. Ini umumnya digunakan untuk pencadangan pribadi, bukan pencadangan sistem profesional. Anda dapat mempelajari cara menggunakan Time Machine dengan menghubungkan drive cadangan ke komputer Apple Anda dan mengonfigurasinya sesuai dengan preferensi Anda.
Langkah
Bagian 1 dari 4: Drive Cadangan

Langkah 1. Beli drive eksternal
Pastikan setidaknya dua kali ukuran hard drive Anda.
-
Hari ini, Anda dapat membeli drive cadangan yang memiliki terabyte atau lebih. Sebagian besar drive cadangan akan terhubung ke drive USB Anda.

Gunakan Time Machine Langkah 13 Peluru 1 - Anda juga dapat membeli drive cadangan yang berfungsi dengan port Mac Anda yang lain, seperti FireWire 800 dan Thunderbolt. Anda perlu memeriksa manual Apple Anda untuk melihat apakah mesin Anda mendukung drive ini. Mereka bisa jauh lebih cepat dalam mengirim dan menerima informasi, tetapi juga jauh lebih mahal daripada drive port USB tradisional.

Langkah 2. Baca instruksi manual
Cari tahu apakah drive dilengkapi dengan perangkat lunaknya sendiri.
- Jika memungkinkan, pilih hard drive yang tidak berjalan pada perangkat lunak berpemilik. Perangkat lunak pencadangan ini dapat bersaing dengan pencadangan Time Machine, sehingga menimbulkan kesulitan.
- Nonaktifkan perangkat lunak cadangan hard drive Anda dengan menghapusnya atau mengikuti petunjuk dalam instruksi manual sebelum mencoba menjalankan Time Machine.

Langkah 3. Putuskan apakah Anda ingin tetap menyambungkan drive cadangan ke komputer, sehingga Time Machine dapat mencadangkan komputer setiap jam atau setiap hari
Anda juga dapat memilih untuk menghubungkannya secara khusus saat Anda ingin Time Machine berjalan.
Bagian 2 dari 4: Pengaturan Mesin Waktu

Langkah 1. Masukkan drive cadangan ke komputer Anda
Dalam kebanyakan kasus, Anda akan melakukannya dengan menghubungkannya dengan kabel, atau langsung melalui drive USB.

Langkah 2. Tunggu beberapa menit hingga sistem mengenali perangkat baru
Dalam kebanyakan kasus, komputer Apple Anda akan mengenali perangkat dan menanyakan apakah Anda ingin menggunakannya sebagai drive cadangan.
Langkah 3. Klik "Gunakan sebagai Drive Cadangan" ketika kotak dialog menanyakan apakah Anda ingin menggunakannya dengan Time Machine
-
Jika kotak dialog tidak muncul, atau Anda ingin menggunakan drive yang sebelumnya dimasukkan sebagai cadangan, buka aplikasi "System Preferences" Anda. Klik pada "Mesin Waktu." Pilih drive cadangan yang ingin Anda gunakan dari browser.

Gunakan Time Machine Langkah 6 Peluru 1 -
Untuk keamanan tambahan, centang kotak yang bertuliskan "Encrypt Backup Disk". Ini hanya akan tersedia pada sistem operasi tertentu.

Gunakan Time Machine Langkah 6 Peluru 2
Bagian 3 dari 4: Preferensi Mesin Waktu

Langkah 1. Buka desktop Mac Anda
Klik pada simbol jam dengan panah di sekitarnya. Ini adalah ikon Mesin Waktu.

Langkah 2. Gulir dan pilih opsi "Open Time Machine Preferences" untuk mengonfigurasi Time Machine Anda
Anda juga dapat kembali ke aplikasi System Preferences dan mengklik Time Machine untuk membuka layar yang sama

Langkah 3. Pilih "Opsi" di kotak dialog Time Machine

Langkah 4. Pilih item yang akan dikecualikan dari cadangan Time Machine
Time Machine tidak akan mencadangkan perangkat yang terhubung ke komputer Anda, tetapi akan mencadangkan hampir semua hal lainnya, jadi Anda mungkin ingin mengecualikan Mail atau item lainnya.
-
Klik tanda plus untuk menambahkan sesuatu yang harus dikecualikan dari pencadangan.

Gunakan Time Machine Langkah 10 Peluru 1

Langkah 5. Akses Time Machine untuk melihat file dari hari, minggu, atau bulan sebelumnya
Klik "Masukkan Mesin Waktu" di bawah ikon Mesin Waktu.

Langkah 6. Buka kembali cadangan sebelumnya hingga Anda menemukan tanggal yang ingin Anda akses
Pilih file yang Anda inginkan dan klik "Pulihkan" untuk memuatnya kembali ke Mac Anda.
-
Anda juga dapat menggunakan bilah pencarian untuk mencari file, jika Anda tidak tahu kapan file tersebut disimpan.

Gunakan Time Machine Langkah 12 Peluru 1
Bagian 4 dari 4: Pencadangan Mesin Waktu Manual
Langkah 1. Tetapkan tanggal dan waktu untuk mencadangkan komputer Anda, jika Anda memilih untuk tidak menyambungkan drive cadangan Anda
Sebaiknya lakukan ini setiap hari, atau minimal seminggu sekali, jika Anda tidak terlalu sering menggunakan komputer.
-
Jika Anda membiarkan hard drive tetap terhubung ke komputer Anda, Time Machine akan menyimpan cadangan setiap jam. Ini akan menghemat pencadangan per jam selama 1 hari, pencadangan mingguan selama sebulan, dan pencadangan bulanan untuk waktu yang tidak terbatas. Pencadangan akan berhenti saat mesin penuh.

Gunakan Time Machine Langkah 13 Peluru 1

Langkah 2. Pasang hard drive eksternal Anda ke komputer Anda
Beri waktu pada sistem untuk mengenali drive.

Langkah 3. Klik ikon Time Machine
Pilih "Cadangkan Sekarang".

Langkah 4. Biarkan hard drive sendiri sampai dicadangkan
Menghapusnya tanpa mengeluarkannya akan berisiko kehilangan data Anda.
Video - Dengan menggunakan layanan ini, beberapa informasi dapat dibagikan dengan YouTube

Tips
- Jika Time Machine tampaknya terhenti, Anda dapat menghentikan pencadangan dan memulai ulang melalui opsi di bawah ikon Time Machine.
- Memulihkan seluruh drive Anda ke komputer yang mogok memerlukan penginstalan ulang dan Time Machines. 2 utilitas ini bekerja sama untuk memulihkan file; namun, itu akan memakan waktu beberapa jam. Anda juga dapat mentransfer file Anda dari mesin lama ke mesin baru menggunakan utilitas ini dan file cadangan Time Machine terbaru.