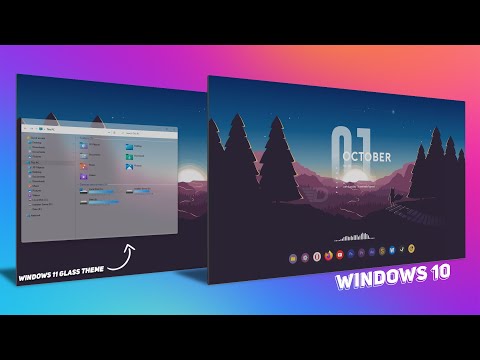Dalam beberapa kasus, Anda mungkin mengalami kesulitan menghapus file dari PC atau Mac karena file tersebut diklasifikasikan sebagai Hanya Baca. Dengan mengubah atribut file, Anda dapat dengan mudah menghapus file Read Only di Windows atau Mac OS X.
Langkah
Metode 1 dari 4: Gunakan Menu Properti untuk Menghilangkan Atribut Hanya Baca

Langkah 1. Klik kanan file di Windows Explorer

Langkah 2. Pilih "Properties" dari menu drop-down

Langkah 3. Hapus centang pada kotak di sebelah opsi "Hanya Baca" di menu "Properti"
- Jika kotak dicentang dan berwarna abu-abu, berarti file sedang digunakan atau Anda tidak memiliki izin untuk mengubahnya.
- Keluar dari semua program yang menggunakan file tersebut. Jika perlu, login sebagai administrator untuk mendapatkan izin mengubah file.

Langkah 4. Hapus file
Metode 2 dari 4: Gunakan Perintah Attrib untuk Mematikan Atribut Hanya Baca

Langkah 1. Klik Mulai dan pilih Jalankan
Jika Anda tidak melihat perintah Jalankan, klik Semua Program > Aksesori > Jalankan.

Langkah 2. Hapus atribut Read Only dan atur atribut System
Ketik perintah berikut:
- attrib -r +s drive:\
- Untuk folder tes, misalnya, ketik attrib -r +s c:\test

Langkah 3. Hapus file
Metode 3 dari 4: Hapus File Hanya Baca di Mac OS X Menggunakan Finder

Langkah 1. Buka Finder
Temukan file yang ingin Anda hapus dan klik untuk menyorotnya.

Langkah 2. Klik File di bagian atas menu Finder, lalu pilih Get Info

Langkah 3. Pilih opsi "Hak Istimewa" di bagian Berbagi & Izin

Langkah 4. Klik kotak di sebelah "Pemilik

Langkah 5. Atur file ke status Baca & Tulis

Langkah 6. Hapus file
Metode 4 dari 4: Hapus File Hanya Baca di Mac OS X Menggunakan Terminal

Langkah 1. Pilih Aplikasi > Utilitas > Terminal

Langkah 2. Ketik cd
Misalnya, jika Anda ingin menyesuaikan izin untuk file di folder dokumen Anda, ketik cd dokumen.

Langkah 3. Masukkan perintah ls -l untuk melihat isi direktori dalam bentuk panjang
Izin ditampilkan di kolom paling kiri.

Langkah 4. Ketik chmod u+rwx "nama file" untuk memberikan izin baca, tulis, dan eksekusi
Tutup Terminal.

Langkah 5. Temukan dan hapus file tersebut
Tips
- Untuk Mac OS X, Anda dapat mengatur izin file untuk seluruh grup. File "Hanya Baca" dapat diubah dan dihapus oleh pengguna lain di jaringan Anda jika Anda memberi mereka akses untuk melakukannya.
- Jika Anda masih tidak dapat menghapus file Read Only di komputer Windows, coba program utilitas seperti MoveOnBoot, Delete FXP Files, Delinvfile atau Unlocker.