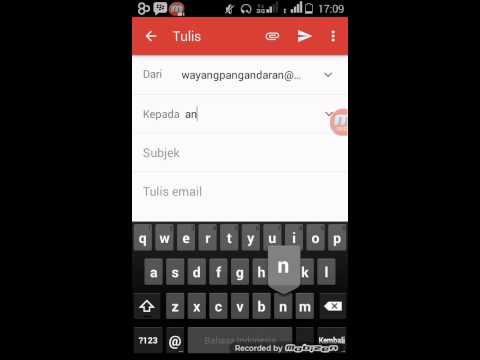Perlu menginstal Windows 7 di komputer tanpa drive? Apakah Anda ingin membuat penginstal cadangan jika CD instalasi Anda rusak? Ikuti langkah-langkah ini untuk mendapatkan file instalasi Windows ke USB thumb drive yang dapat di-boot.
Jalan mudah
Mengganti nama file
- Hubungkan USB ke pc (jika Anda telah menyalin file dan membuatnya dapat di-boot), Buka folder yang berisi file instalasi.
- Ganti nama file 'Boot.mgr' menjadi 'ntldr', (tanpa ') dan itu akan berfungsi!
-
*Imp* Dan silahkan boot dari USB terlebih dahulu, bukan dari harddisk. Sebagian besar dukungan PC menekan tombol 'F12' atau 'Del'
Langkah
Bagian 1 dari 4: Membuat atau Mendapatkan ISO Windows Vista/7

Buat Drive USB Windows 7 atau Vista yang Dapat Di-boot Langkah 1 Langkah 1. Instal program pembakaran gratis
Ada sejumlah utilitas pembakaran gratis yang tersedia secara online. Anda memerlukan satu yang dapat membuat file ISO.
Jika Anda menerima Windows 7 sebagai file ISO yang dapat diunduh dari Microsoft, Anda dapat melompat ke bagian berikutnya

Buat Drive USB Windows 7 atau Vista yang Dapat Di-boot Langkah 2 Langkah 2. Masukkan DVD Windows 7 Anda
Buka program pembakaran baru Anda. Cari opsi seperti "Salin ke Gambar" atau "Buat Gambar". Jika diminta, pilih drive DVD Anda sebagai sumbernya.

Buat Drive USB Windows 7 atau Vista yang Dapat Di-boot Langkah 3 Langkah 3. Simpan file ISO Anda
Pilih nama dan lokasi file yang mudah diingat. ISO yang Anda buat akan sama ukurannya dengan disk yang Anda salin. Ini berarti dapat memakan beberapa gigabyte ruang pada hard drive Anda. Pastikan Anda memiliki cukup penyimpanan yang tersedia.
Membuat ISO dapat memakan waktu lama, tergantung pada kecepatan komputer dan drive DVD Anda
Bagian 2 dari 4: Membuat Drive yang Dapat Di-boot

Buat Drive USB Windows 7 atau Vista yang Dapat Di-boot Langkah 4 Langkah 1. Unduh Alat Unduhan USB/DVD Windows 7
Ini tersedia secara gratis dari Microsoft. Terlepas dari namanya, alat ini bekerja dengan ISO Windows Vista juga. Anda dapat menjalankan alat ini di hampir semua versi Windows.

Buat Drive USB Windows 7 atau Vista yang Dapat Di-boot Langkah 5 Langkah 2. Pilih file Sumber
Ini adalah ISO yang Anda buat atau unduh di bagian pertama. Klik Berikutnya.

Buat Drive USB Windows 7 atau Vista yang Dapat Di-boot Langkah 6 Langkah 3. Pilih perangkat USB
Anda diberi pilihan untuk membakar ke DVD atau membuat perangkat USB. Untuk panduan ini, klik Perangkat USB.

Buat Drive USB Windows 7 atau Vista yang Dapat Di-boot Langkah 7 Langkah 4. Pilih perangkat USB Anda
Pastikan flash drive Anda terhubung dengan benar. Anda akan membutuhkan setidaknya 4GB ruang pada flash drive Anda untuk menyalin instalasi Windows.

Buat Drive USB Windows 7 atau Vista yang Dapat Di-boot Langkah 8 Langkah 5. Tunggu saat program bekerja
Program akan memformat drive USB untuk boot dengan benar, kemudian menyalin file ISO ke drive. Proses penyalinan dapat memakan waktu hingga 15 menit, tergantung pada kecepatan mesin Anda.
Bagian 3 dari 4: Menggunakan Baris Perintah

Buat Drive USB Windows 7 atau Vista yang Dapat Di-boot Langkah 9 Langkah 1. Pasang Flash Drive Anda
Pertama pasang stik USB Anda ke port USB Anda dan salin semua konten ke lokasi yang aman di hard drive Anda.

Buat Drive USB Windows 7 atau Vista yang Dapat Di-boot Langkah 10 Langkah 2. Jalankan Command Prompt sebagai administrator
Untuk membuka prompt perintah, buka menu Start dan cari CMD. Klik kanan padanya dan pilih Jalankan sebagai administrator untuk menggunakannya dengan hak admin.

Buat Drive USB Windows 7 atau Vista yang Dapat Di-boot Langkah 11 Langkah 3. Menggunakan utilitas Diskpart, temukan nomor drive flash drive Anda
Untuk melakukannya, ketik perintah berikut di command prompt: DISKPART
- Menjalankan DISKPART akan menampilkan versi DISKPART yang Anda jalankan dan nama PC Anda.
- Ketik "daftar disk" untuk melihat tampilan semua drive disk Anda yang terhubung. Catat nomor yang ditetapkan ke Flash drive Anda.

Buat Drive USB Windows 7 atau Vista yang Dapat Di-boot Langkah 12 Langkah 4. Format drive
Jalankan daftar perintah berikut satu per satu. Pastikan Anda mengganti Disk 1 dengan nomor Disk yang tepat dari DISKPART.
pilih disk 1
membersihkan
buat partisi primer
pilih partisi 1
aktif
format fs=NTFS CEPAT
menetapkan
keluar

Buat Drive USB Windows 7 atau Vista yang Dapat Di-boot Langkah 13 Langkah 5. Jadikan flash drive dapat di-boot
Gunakan utilitas bootsect yang dikirimkan bersama Windows 7/Vista. Untuk melakukannya:
- Masukkan DVD Windows 7/Vista dan catat huruf drive dari drive DVD. Untuk panduan ini, drive DVD adalah D: dan drive USB adalah G:.
- Arahkan ke direktori tempat bootsect ditemukan.
D:
cd d:\boot
- Gunakan bootsect untuk membuat Drive USB dapat di-boot. Ini memperbarui drive dengan kode yang kompatibel dengan BOOTMGR dan mempersiapkannya untuk mem-boot Windows 7/Vista.
- Tutup jendela Prompt Perintah.
BOOTSECT. EXE /NT60 G:

Langkah 6. Salin semua file dari DVD Windows 7/Vista ke stik USB yang telah diformat
Cara teraman dan tercepat adalah menggunakan Windows Explorer. Buka disk, pilih semuanya, dan seret ke flash drive Anda. Ini bisa memakan waktu beberapa menit untuk menyalin.
Bagian 4 dari 4: Mempersiapkan Pemasangan

Langkah 1. Ubah urutan boot
Untuk boot dari drive USB, Anda harus mengatur BIOS untuk boot dari USB terlebih dahulu, bukan dari hard drive. Untuk membuka BIOS, reset komputer Anda dan tekan tombol yang ditampilkan untuk masuk ke Setup. Kuncinya bervariasi menurut pabrikan, tetapi biasanya F2, F10, F12, atau Del.
Buka menu Boot di BIOS Anda. Ubah Perangkat Booting Pertama ke drive USB Anda. Pastikan itu dimasukkan, atau Anda mungkin tidak diberi opsi untuk memilihnya. Tergantung pada pabrikan Anda, mungkin tertulis Removable Device atau daftar model flash drive Anda

Langkah 2. Simpan perubahan dan reboot
Jika Anda mengatur urutan boot dengan benar, penginstalan Windows 7 atau Vista Anda akan dimuat setelah logo pabrikan menghilang.

Langkah 3. Instal Windows
Proses instalasi akan dimuat dan pengaturan Windows akan dimulai. Lihat panduan kami tentang menginstal Windows 7 untuk panduan mendalam.