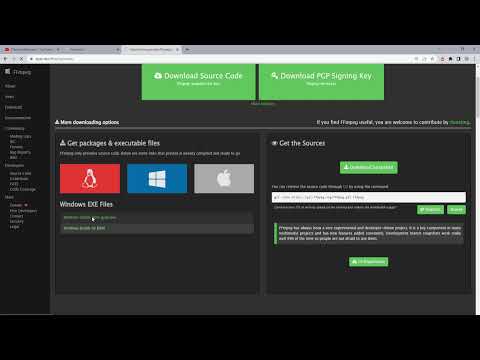Menginstal ulang OS X mungkin diperlukan dari waktu ke waktu untuk memperbaiki kesalahan dan meningkatkan kinerja komputer Anda. Proses penginstalan ulang hanya membutuhkan waktu beberapa menit, dan merupakan proses yang cukup mudah. Selama Anda memiliki cadangan yang baik dari semua file penting Anda, itu juga harus bebas sakit kepala. Lihat Langkah 1 di bawah untuk mempelajari cara menginstal ulang OS X 10.5 (Leopard) dan 10.4 (Tiger).
Langkah
Bagian 1 dari 3: Bersiap untuk Menginstal

Langkah 1. Cadangkan data Anda
Menginstal ulang OS X akan menghapus semua data di komputer Anda. Karena itu, Anda harus memastikan bahwa semua dokumen penting, foto, video, dan file lainnya disalin ke setidaknya satu lokasi penyimpanan lain.
- Anda dapat membakar file cadangan ke DVD, menyalinnya ke hard drive eksternal, atau bahkan mengunggahnya ke penyimpanan online.
- Pastikan semua yang Anda butuhkan telah dicadangkan dengan aman. Setelah Anda menginstal, Anda tidak akan dapat mengambil file lagi.
- Anda dapat memilih untuk mengekspor semua pengaturan pengguna dan file Anda selama proses instalasi, tetapi melakukan instalasi bersih di mana semuanya dihapus disarankan untuk kinerja terbaik.

Langkah 2. Mulai penginstalan dari komputer yang berfungsi
Jika komputer Anda dapat boot ke OS X, Anda dapat memulai proses instalasi dari dalam sistem operasi. Masukkan DVD instalasi ke komputer Anda, dan tunggu sampai muncul di desktop Anda. Klik dua kali ikon "Instal Mac OS X", lalu klik Mulai Ulang.

Langkah 3. Mulai penginstalan dari komputer yang tidak berfungsi
Jika komputer Anda tidak bisa boot ke OS X, Anda dapat memulai instalasi dengan boot dari DVD. Nyalakan ulang komputer sambil menahan tombol Option. Ini akan memuat "Startup Manager", yang menampilkan semua sumber yang dapat Anda gunakan untuk boot.
Setelah Anda berada di layar Startup Manager, masukkan DVD instalasi OS X. Setelah beberapa saat, DVD akan muncul di daftar sumber. Pilih untuk me-reboot komputer dan boot dari DVD
Bagian 2 dari 3: Menginstal OS X

Langkah 1. Pilih bahasa dan mulai penginstalan
Setelah komputer Anda reboot, proses instalasi akan dimulai. Anda akan diminta untuk memilih bahasa Anda, dan kemudian layar Selamat Datang akan muncul. Klik tombol Lanjutkan untuk mulai menginstal.

Langkah 2. Pilih jenis instalasi Anda
Klik tombol Opsi… pada layar "Pilih Tujuan". Saat menginstal ulang OS X, Anda akan memiliki dua opsi penginstalan yang berbeda: "Arsip dan Instal" dan "Hapus dan Instal". Pilih proses yang memenuhi kebutuhan Anda dan klik tombol OK.
- "Arsip dan Instal" akan membuat salinan file sistem Anda, dan kemudian menginstal salinan baru. Jika Anda memilih ini, Anda juga dapat memilih untuk mempertahankan pengaturan pengguna dan jaringan Anda. Ini tidak disarankan jika Anda mengalami masalah dengan penginstalan OS X Anda saat ini. Program apa pun yang Anda miliki perlu diinstal ulang setelah memilih metode ini, atau program tersebut mungkin tidak berfungsi dengan benar.
- "Hapus dan Instal" akan menghapus semua yang ada di disk dan menginstal salinan OS X yang baru. Semua data akan dihapus, jadi pastikan semua yang penting telah dicadangkan. Ini adalah opsi yang disarankan karena akan menyelesaikan sebagian besar masalah yang Anda alami, dan memberikan kinerja terbaik.

Langkah 3. Pilih tujuan
Jika Anda memiliki beberapa hard drive atau partisi yang terpasang di komputer Anda, Anda dapat memilih di mana Anda ingin menginstal OS X. Jumlah ruang pada disk dan jumlah ruang yang dibutuhkan OS X akan ditampilkan. Pilih hard drive yang ingin Anda instal dan klik Lanjutkan.
- Gunakan menu tarik-turun "Format disk as" untuk mengatur format disk ke "Mac OS X Extended (Terjurnal)".
- Pastikan Anda tidak menginstal ke drive Pemulihan atau Penyimpanan.

Langkah 4. Pilih perangkat lunak yang ingin Anda instal
Penginstal akan menampilkan daftar semua paket perangkat lunak tambahan yang akan diinstal dengan OS X. Jika Anda tidak memiliki banyak ruang hard disk, Anda dapat membatalkan pilihan beberapa file yang kurang penting dengan mengklik tombol Sesuaikan….
- Luaskan bagian "Driver Cetak" dan batalkan pilihan driver cetak yang tidak Anda perlukan.
- Luaskan bagian "Terjemahan Bahasa" dan batalkan pilihan bahasa yang tidak akan Anda gunakan.

Langkah 5. Mulai penginstalan
Setelah Anda memilih opsi perangkat lunak tambahan, Anda dapat memulai instalasi sistem operasi. Klik tombol Instal untuk memulai.
Bilah kemajuan akan memberi tahu Anda berapa banyak waktu yang tersisa selama instalasi. Proses instalasi otomatis setelah dimulai. Komputer Anda akan reboot ketika proses selesai
Bagian 3 dari 3: Menyiapkan OS X

Langkah 1. Siapkan keyboard
Hal pertama yang akan Anda lakukan setelah komputer dihidupkan ulang adalah mengatur keyboard. Ikuti petunjuk di layar untuk mendeteksi dan mengatur keyboard.

Langkah 2. Atur wilayah dan tata letak keyboard Anda
Setelah keyboard terdeteksi, Anda akan diminta untuk mengatur wilayah Anda dan memilih tata letak keyboard Anda. Jika Anda sering membawa komputer bepergian, atur wilayah ke wilayah asal Anda.

Langkah 3. Pilih apakah Anda ingin mentransfer data atau tidak
Karena Anda melakukan instalasi bersih, tidak akan ada data untuk diimpor. Anda akan menyalin file cadangan lama Anda nanti. Pilih "Jangan transfer informasi saya sekarang" dan klik Lanjutkan.

Langkah 4. Masukkan ID Apple Anda
Jika Anda memiliki ID Apple, Anda dapat menggunakannya untuk masuk. Ini akan menyinkronkan pengaturan Anda dengan perangkat Apple lainnya. Lihat panduan ini untuk detail tentang membuat ID Apple. Memasukkan ID Apple adalah opsional.
Anda juga dapat memilih apakah Anda ingin mendaftarkan perangkat lunak Anda ke Apple atau tidak. Ini dapat membantu Anda jika Anda perlu mendapatkan dukungan resmi

Langkah 5. Buat akun administrator
Akun administrator adalah akun yang memiliki izin untuk mengubah pengaturan sistem dan menginstal perangkat lunak. Jika komputer itu milik Anda, masukkan nama Anda di bidang "Nama", dan nama panggilan di bidang "Nama Singkat". Seringkali pengguna hanya akan menggunakan versi huruf kecil dari nama mereka di bidang "Nama Pendek".
- Nama Pendek Anda digunakan untuk memberi label pada direktori Home Anda.
- Sangat sulit untuk mengubah Nama Pendek Anda nanti, jadi pastikan Anda senang dengannya.
- Akun administrator memerlukan kata sandi. Anda juga dapat menambahkan petunjuk kata sandi jika Anda mau.

Langkah 6. Mulai gunakan OS X
Setelah Setup Assistant selesai, Anda siap untuk mulai menggunakan sistem operasi yang baru diinstal. Anda perlu menginstal ulang program apa pun yang Anda miliki sebelumnya, dan Anda dapat menyalin kembali file lama yang dicadangkan ke folder Pengguna Anda.

Langkah 7. Instal pembaruan yang tersedia
Setelah OS X selesai menginstal, Anda harus menginstal semua pembaruan yang tersedia secepat mungkin. ini membantu mengamankan sistem Anda dan dapat meningkatkan kinerja. Anda perlu mengunduh pembaruan dari Apple, sehingga komputer Anda harus terhubung ke internet.
- Untuk mendapatkan pembaruan terbaru, klik menu Apple dan pilih "Pembaruan Perangkat Lunak…". Alat ini akan memeriksa pembaruan yang tersedia dan kemudian menampilkannya. Pilih semua pembaruan yang ingin Anda instal dan klik tombol Instal. Pembaruan akan diunduh dari server Apple dan kemudian diinstal. Anda harus reboot setelah instalasi selesai.
- Ulangi prosesnya. Beberapa pembaruan hanya tersedia setelah pembaruan lain diinstal. Terus periksa dan instal pembaruan hingga tidak ada yang tersisa.
Video - Dengan menggunakan layanan ini, beberapa informasi dapat dibagikan dengan YouTube

Tips
Selalu selesaikan Pembaruan Perangkat Lunak Apple resmi setelah menginstal ulang sistem operasi
Peringatan
- Sebelum melakukan semua jenis penginstalan ulang, selalu buat cadangan file Anda. Bahkan saat melakukan Arsip dan Instal, kesalahan selama proses instalasi dapat mengakibatkan hilangnya data.
- Saat melakukan Arsip dan Instal, gunakan CD penginstalan untuk versi sistem operasi yang diinstal pada komputer saat ini. Misalnya: Jika komputer Anda dilengkapi dengan Mac OS X 10.4 (Tiger) tetapi Anda meningkatkan ke Mac OS X 10.5 (Leopard), Arsipkan dan Instal menggunakan CD Leopard.