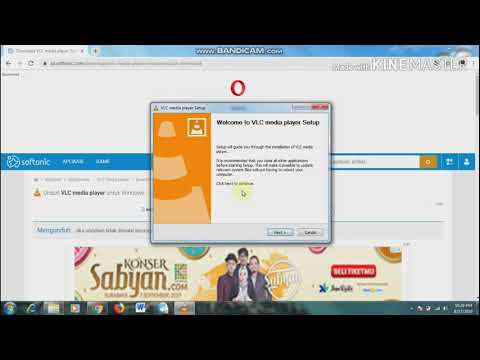Perlu menangkap layar Anda sebagai file video? Mungkin Anda ingin merekam video gameplay, atau membuat tutorial tentang cara melakukan sesuatu di PC Anda. Untuk sejumlah alasan, mengetahui cara menangkap layar video bisa berguna. Untungnya, Anda dapat dengan mudah membuat rekaman ini dengan perangkat lunak yang dikenal sebagai VLC.
Langkah
Metode 1 dari 2: Mengambil Tangkapan Layar Diam

Langkah 1. Gunakan tombol pintas untuk mengambil tangkapan layar
Untuk Windows, tekan Shift + s atau Ctrl + alt=""Gambar" + S</strong" />. Untuk Mac, ini Command + alt=""Gambar" + S</strong" />.

Langkah 2. Atau, gunakan menu Video
Klik Video di bagian atas layar, dan pilih Snapshot.

Langkah 3. Anda juga bisa melakukan ini
Klik kanan pada video, Video> Ambil Snapshot.

Langkah 4. Ubah tempat tangkapan layar Anda disimpan
Jika Anda tidak tahu ke mana arah tangkapan layar Anda, atau Anda ingin mengubah tempat penyimpanannya, klik Alat, lalu Preferensi. Klik Video di sebelah kiri. Di bagian Video Snapshots di bagian bawah layar, Anda dapat mengatur tujuan untuk screenshot Anda.
Metode 2 dari 2: Streaming Desktop Anda

Langkah 1. Instal VLC
Jika Anda belum melakukannya, lihat tautan di bagian bawah halaman.

Langkah 2. Buka VLC

Langkah 3. Klik Media, lalu Streaming

Langkah 4. Klik tab Tangkap Perangkat

Langkah 5. Pilih Desktop sebagai mode Capture

Langkah 6. Ubah fps (opsional)
Jika mau, Anda dapat mengubah tingkat frame per detik. Namun, jika tidak, biarkan default.

Langkah 7. Klik Berikutnya

Langkah 8. Pastikan sumbernya adalah layar Anda
Jika kotak dialog kosong, masukkan layar:.

Langkah 9. Pilih tempat untuk menyimpan file Anda. Klik tombol Tambah di sisi kanan layar setelah mengonfirmasi bahwa "File" dipilih di dropdown. Jika Anda tidak mengklik tambahkan, itu tidak akan pernah bertanya di mana harus menyimpan.

Langkah 10. Ubah jenis file (opsional)
VLC mungkin akan default ke MP4. Jika Anda menginginkan jenis file yang berbeda, klik menu drop dan pilih pilihan Anda.