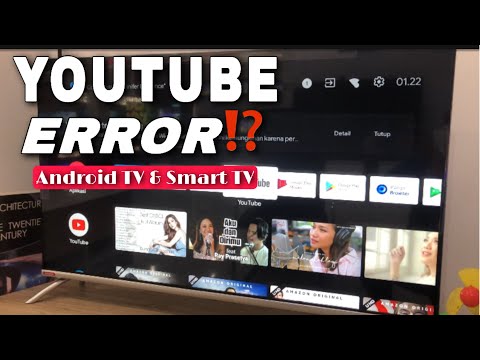Artikel wikiHow ini akan mengajarkan kepada Anda cara membuat foto di iPhone juga tersedia di iPad.
Langkah
Metode 1 dari 3: Menggunakan iCloud

Langkah 1. Buka Pengaturan iPhone Anda
Ini adalah aplikasi abu-abu yang berisi roda gigi (⚙️) dan biasanya terletak di layar beranda Anda.

Langkah 2. Ketuk ID Apple Anda
Ini adalah bagian atas di menu Pengaturan yang berisi nama dan gambar Anda jika Anda telah menambahkannya.
- Jika Anda belum masuk, ketuk Masuk ke (Perangkat Anda), masukkan ID Apple dan kata sandi Anda, lalu ketuk Masuk.
- Jika Anda menjalankan iOS versi lama, Anda mungkin tidak perlu melakukan langkah ini.

Langkah 3. Ketuk iCloud
Itu ada di bagian kedua menu.

Langkah 4. Ketuk Foto
Tombol ini berada di dekat bagian atas bagian "APPS MENGGUNAKAN ICLOUD".

Langkah 5. Geser "Perpustakaan Foto iCloud" ke posisi "Aktif"
Ini akan berubah menjadi hijau. Foto yang Anda ambil di iPhone, serta foto yang ada di Rol Kamera, sekarang akan disimpan ke iCloud.
Jika Anda ingin menghemat ruang penyimpanan di iPhone, ketuk Optimalkan Penyimpanan iPhone untuk menyimpan versi foto yang lebih kecil di perangkat Anda.

Langkah 6. Geser "Unggah ke Stream Foto Saya" ke posisi "Aktif"
Setiap foto baru yang Anda ambil dengan iPhone Anda sekarang akan disinkronkan ke semua perangkat yang Anda gunakan untuk masuk dengan ID Apple Anda saat terhubung ke Wi-Fi.

Langkah 7. Buka Pengaturan iPad Anda
Ini adalah aplikasi abu-abu yang berisi roda gigi (⚙️) dan biasanya terletak di layar beranda Anda.

Langkah 8. Ketuk ID Apple Anda
Ini adalah bagian atas dalam menu Pengaturan.
- Jika Anda belum masuk, ketuk Masuk ke (Perangkat Anda), masukkan ID Apple dan kata sandi Anda, lalu ketuk Masuk.
- Jika Anda menjalankan iOS versi lama, Anda mungkin tidak perlu melakukan langkah ini.

Langkah 9. Ketuk iCloud
Itu ada di bagian kedua menu.

Langkah 10. Ketuk Foto
Tombol ini berada di dekat bagian atas bagian "APPS MENGGUNAKAN ICLOUD".

Langkah 11. Geser "Perpustakaan Foto iCloud" ke posisi "Aktif"
Ini akan berubah menjadi hijau.

Langkah 12. Tekan tombol Rumah
Tombol bundar ini berada di bagian depan iPad Anda, di bawah layar.

Langkah 13. Buka aplikasi Foto
Ini adalah aplikasi putih dengan ikon bunga berwarna-warni.

Langkah 14. Ketuk Album
Itu ada di bagian bawah layar.

Langkah 15. Ketuk Semua Foto
Itu salah satu album di layar, kemungkinan di pojok kiri atas. Setelah iPhone dan iPad Anda disinkronkan dengan iCloud, foto-foto dari iPhone Anda akan muncul di folder ini.
Metode 2 dari 3: Menggunakan AirDrop

Langkah 1. Buka Pusat Kontrol di iPad Anda
Lakukan dengan menggesek ke atas dari bagian bawah layar.

Langkah 2. Ketuk AirDrop
Itu ada di pojok kiri bawah.
Jika diminta untuk mengaktifkan Bluetooth dan Wi-Fi, lakukan

Langkah 3. Ketuk Hanya Kontak
Tombol ini berada di tengah menu pop-up.

Langkah 4. Buka aplikasi Foto di iPhone Anda
Ini adalah aplikasi putih dengan ikon bunga berwarna-warni.

Langkah 5. Ketuk Album
Itu ada di bagian bawah layar.

Langkah 6. Ketuk Semua Foto
Itu salah satu album di layar, kemungkinan di pojok kiri atas.

Langkah 7. Pilih foto
Lakukan dengan mengetuk foto yang ingin Anda bagikan.

Langkah 8. Ketuk tombol "Bagikan"
Ini adalah persegi panjang yang berisi panah yang mengarah ke atas di sudut kiri bawah layar.

Langkah 9. Pilih foto tambahan (opsional)
Gulir ke kiri atau kanan melalui foto di bagian atas layar dan ketuk lingkaran terbuka di sudut kanan bawah gambar untuk memilihnya.
Beberapa pengguna telah melaporkan masalah saat mencoba menggunakan AirDrop untuk mentransfer banyak foto

Langkah 10. Ketuk nama iPad Anda
Ini akan muncul di antara gambar di bagian atas layar dan opsi berbagi lainnya di bagian bawah layar.
- Jika Anda tidak melihat iPad, pastikan perangkat cukup dekat (dalam jarak beberapa kaki) dan AirDrop diaktifkan.
- Jika diminta untuk mengaktifkan Bluetooth dan Wi-Fi, lakukan.

Langkah 11. Lihat foto di iPad Anda
Sebuah pesan akan muncul yang mengatakan bahwa iPhone Anda sedang berbagi foto. Setelah transfer selesai, Foto akan terbuka ke gambar di iPad Anda.
Metode 3 dari 3: Menggunakan Email

Langkah 1. Buka aplikasi Foto di iPhone Anda
Ini adalah aplikasi putih dengan ikon bunga multi-warna.
Metode ini mengharuskan aplikasi Mail dikonfigurasi di iPhone dan iPad Anda

Langkah 2. Pilih foto
Lakukan dengan mengetuk foto yang ingin Anda bagikan.

Langkah 3. Ketuk tombol "Bagikan"
Ini adalah persegi panjang yang berisi panah yang mengarah ke atas di sudut kiri bawah layar.

Langkah 4. Pilih foto tambahan (opsional)
Gulir ke kiri atau kanan melalui foto-foto di bagian atas layar; ketuk lingkaran terbuka di sudut kanan bawah gambar untuk memilihnya.

Langkah 5. Ketuk Email
Tombol ini berada di sisi kiri, di bagian bawah layar. Ini akan membuka layar baru yang memungkinkan Anda untuk menulis pesan email.

Langkah 6. Masukkan alamat email Anda sendiri
Lakukan di bidang berlabel "Kepada:" di bagian atas layar.

Langkah 7. Ketuk Kirim
Tombol ini berada di pojok kanan atas layar.
Mengetuk Mengirim bahkan jika Anda mendapat peringatan tentang baris subjek yang kosong.

Langkah 8. Buka aplikasi Mail di iPad Anda
Ini adalah aplikasi biru dengan gambar amplop putih tertutup.

Langkah 9. Ketuk pesan email dari diri Anda sendiri
Itu akan berada di dekat bagian atas Kotak Masuk.

Langkah 10. Buka foto
Ketuk gambar terlampir untuk membukanya, lalu tekan dan tahan gambar.

Langkah 11. Ketuk Simpan Gambar
Foto sekarang telah disimpan ke Rol Kamera iPad Anda.