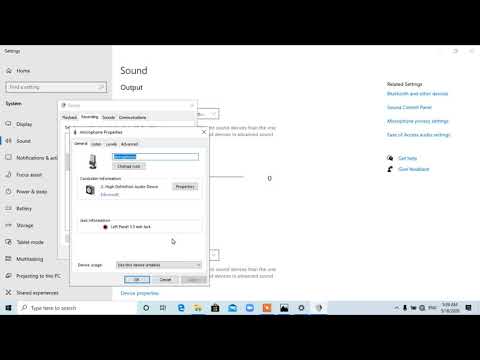Jika Anda bertanya-tanya bagaimana cara mengatur turntable, pengontrol DJ, atau aksesori perangkat keras suara lainnya ke laptop Anda, artikel ini cocok untuk Anda.
Langkah
Metode 1 dari 2: Untuk Mac: Koneksi USB (Mixer dengan Kartu Suara)

Langkah 1. Pasang semua perangkat keras dan kabel yang diperlukan
Colokkan mixer/pengontrol Anda ke stopkontak jika diperlukan. Perhatikan bahwa tidak semua mixer/pengontrol memerlukan sumber daya eksternal, dan dapat menghabiskan catu daya komputer Anda. Pastikan laptop Anda diisi dayanya, atau dicolokkan juga.
Selalu disarankan untuk menggunakan pengkondisi daya - jika ada - untuk meminimalkan gangguan sinyal. Selalu gunakan pelindung lonjakan arus

Langkah 2. Hubungkan ujung kotak kabel USB Anda ke mixer/pengontrol, dan ujung datar ke port USB di komputer Anda
- Jangan gunakan "USB Splitter" atau "hub".
- Selalu gunakan port USB yang disediakan komputer Anda, karena banyak data dapat terhambat jika Anda mencoba menyambungkan terlalu banyak perangkat pada port USB yang sama.
- Gunakan USB 3.0 jika memungkinkan, karena kecepatan transfer data jauh lebih tinggi, dan kemungkinan gangguan lebih kecil.

Langkah 3. Mulai perangkat lunak DJ pilihan Anda dan buka jendela pengaturan utama
Di tab "Audio Device" (atau yang serupa), pastikan untuk memilih USB Audio Codec, apa pun namanya. Biasanya diberi nama sesuatu yang akan segera Anda kenali.
Jika Anda tidak melihat opsi USB, buka: System Preferences > Sound > Input (gulir ke bawah) > klik opsi USB Audio Codec > tutup System Preferences. Perangkat Anda sekarang akan muncul di dalam Perangkat Lunak DJ Anda. Jika tidak, coba tutup perangkat lunak Anda dan buka kembali

Langkah 4. Sadarilah bahwa sebagian besar pengontrol dengan kartu suara built-in menawarkan output pada mixer itu sendiri
Untuk menggunakan ini, ulangi langkah-langkah di atas, tetapi atur perangkat "Output" ke USB serta "Input." Dengan cara ini, komputer Anda tidak perlu memproses audio pada chipnya sendiri, melainkan menggunakan kartu suara yang ada di dalam mixer; membebaskan sumber daya sistem. Itu juga akan dapat berkomunikasi langsung dengan pengontrol Anda.

Langkah 5. Pecahkan masalah jika diperlukan
Ingat, pengaturan di Mac biasanya sesederhana plug-and-play, jadi jika sesuatu tidak segera berfungsi, periksa untuk memastikan komputer Anda mendengarkan input yang tepat. Sekali lagi, mungkin perlu mengatur komputer dan perangkat lunak Anda untuk mendengarkan codec USB.
Metode 2 dari 2: Untuk Mac: Koneksi USB (Mixer Tanpa Kartu Suara)

Langkah 1. Ketahui apa perangkat Anda
Menghubungkan mixer tanpa kartu suara internal biasanya semudah mencolokkan perangkat; mereka biasanya hanya disebut sebagai "pengendali" atau "pengendali DJ." Namun, jika perangkat Anda adalah satu bagian dari perangkat keras, dengan dek dan mixer semuanya terintegrasi ke dalam perangkat yang sama, Anda dapat memiliki pengontrol, bukan "pencampur" yang sebenarnya. Beberapa perangkat, seperti Numark NS7-2, adalah perangkat terintegrasi dan memiliki kartu suara sendiri, memungkinkan mereka untuk digunakan sebagai pengontrol terpisah (keluaran suara dari kartu suara komputer) dan sebagai mixer itu sendiri (suara disalurkan melalui USB ke mixer, lalu keluar melalui RCA, atau jack XLR). Ini adalah konsep yang sederhana, jangan kewalahan. Dalam kedua kasus tersebut, pengaturan untuk pengontrol DJ sepenuhnya mudah dan akan tergantung pada perangkat keras yang Anda gunakan.

Langkah 2. Hubungkan pengontrol
Prosesnya mungkin sedikit berbeda tergantung pada apa yang Anda miliki, tetapi biasanya bekerja dengan cara berikut:
- Colokkan perangkat langsung ke port USB komputer Anda. Jangan gunakan hub.
- Temukan perangkat di tab "Pengontrol", "Perangkat Keras", atau "Pengaturan" perangkat lunak DJ Anda.
- Klik perangkat.

Langkah 3. Pecahkan masalah jika diperlukan
Dengan Mac, perangkat keras dapat menggunakan driver yang sudah ada di komputer Anda, dan biasanya tidak diperlukan "instalasi". Jika pengontrol Anda tidak dikenali oleh perangkat lunak Anda, Anda mungkin perlu menginstal "pemetaan" baru (daftar reaksi yang diberikan komputer Anda ke data MIDI yang dikirim oleh pengontrol Anda) untuk membuatnya berfungsi.
Biasanya, pengontrol yang dipasarkan secara massal terdaftar berdasarkan merek dan model di perangkat lunak DJ Anda, dan Anda akan dapat memilihnya dengan mudah saat pertama kali mengatur perangkat lunak Anda (seperti di Traktor), atau Anda mungkin harus mempelajari cara mengunduh, atau buat, lalu terapkan pemetaan pihak ketiga ke perangkat Anda. Ini, meskipun agak membingungkan untuk pemula, biasanya mudah, dan ada banyak sumber online untuk mengetahuinya. Pastikan untuk meneliti apa yang ingin Anda lakukan, dan gunakan YouTube sebagai sumber daya. Ingat, seseorang telah melakukan apa yang Anda lakukan. Andalkan sumber daya Anda; internet adalah salah satu terbesar Anda

Langkah 4. Rutekan suara dari komputer Anda, keluar ke speaker
Untuk melakukannya, sambungkan kartu suara USB, dan pilih sebagai output di perangkat keras DJ Anda, dan/atau jendela preferensi suara komputer Anda.
Jika Anda tidak menggunakan kartu suara USB, cukup colokkan speaker/headphone ke kartu suara komputer Anda (Anda akan kehilangan kemampuan untuk melihat pratinjau trek dengan cara ini)

Langkah 5. Rutekan suara isyarat ke headphone Anda
Kebanyakan DJ suka/harus bisa mendengar lagu yang akan mereka mix sebelum diputar di speaker. Untuk melakukan ini:
- Hubungkan headphone Anda ke jack headphone komputer Anda
- Temukan "isyarat" atau "monitor" atau "pratinjau" di audio Anda - halaman perutean dari jendela pengaturan Anda.
- Pilih "built-in/ Headphones" untuk mengarahkan isyarat ke headphone Anda.
- Sekarang, trek yang dikirim ke isyarat akan diputar melalui headphone, terlepas dari posisi fader/crossfader. Perangkat keras Anda hampir selalu memiliki tombol yang memungkinkan Anda memilih deck mana yang sesuai. Biasanya juga ada kenop di bagian depan pengontrol Anda, atau di perangkat lunak Anda, memungkinkan Anda memilih berapa banyak sinyal utama vs. isyarat yang dikirim ke headphone. Ini disebut campuran isyarat. Pastikan Anda mengatur ini dengan benar atau Anda akan mendengar semua isyarat, atau semua listrik di headphone Anda.

Langkah 6. Gunakan headphone Anda untuk mempratinjau trek dan melihat bagaimana suaranya sebelum Anda mencampurnya
Dibutuhkan latihan untuk mendengarkan dua hal sekaligus.