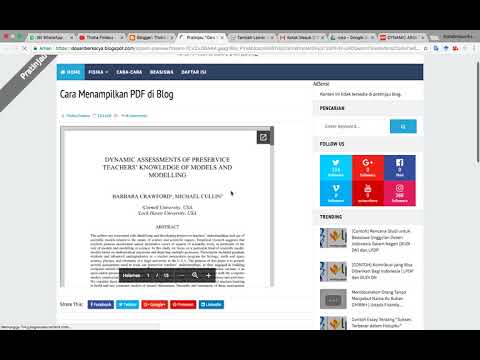Format file-p.webp
Langkah
Bagian 1 dari 3: Mengunduh Gambar dari Web

Langkah 1. Luncurkan mesin pencari favorit Anda
Lakukan ini dengan mengklik dua kali ikon browser di desktop Anda atau menyelesaikan langkah berikutnya jika Anda memiliki browser default.

Langkah 2. Cari di internet untuk-p.webp" />
Mungkin Anda menginginkan kilauan untuk gambar yang diedit,-p.webp
- Perhatikan bahwa jika Anda menambahkan "gambar" setelah pencarian di Google, Yahoo, atau Bing, gambar akan muncul secara otomatis.
- Pastikan untuk menambahkan "PNG" di akhir pencarian Anda, jadi hanya file-p.webp" />

Langkah 3. Cari dan klik-p.webp" />
Jika itu menunjukkan papan catur putih dan abu-abu sebelum Anda mengklik gambar, maka itu bukan file-p.webp" />
Anda akan dapat melihat ukuran gambar dengan mengarahkan kursor mouse ke Google

Langkah 4. Tunggu gambar diproses
Saat pertama kali mengeklik-p.webp
Gambar akan berada dalam kualitas serendah mungkin saat diproses. Setelah selesai memuat, itu akan menjadi kualitas tertinggi yang dapat dilakukan mesin pencari Anda

Langkah 5. Klik kanan-p.webp" />
Tombol "Simpan Gambar Sebagai…" akan berubah menjadi biru saat Anda mengekliknya.

Langkah 6. Ganti nama file gambar
Ini membantu untuk menemukan file nanti. Ini opsional, karena Anda dapat menyimpan nama gambar yang diberikannya kepada Anda.
- Pilih nama gambar yang masuk akal, tentu saja. Jika-p.webp" />
- Terkadang, lebih sedikit lebih banyak. Anda mungkin hanya ingin memberi nama file-p.webp" />

Langkah 7. Tambahkan tag gambar ke file
Ini menambahkan lapisan deskriptif ekstra untuk menemukan-p.webp

Langkah 8. Pilih folder untuk meletakkan gambar Anda
Ini adalah salah satu langkah terpenting, karena nama dan tag tidak akan membantu jika Anda mencari folder yang salah! Desktop, dokumen, dan unduhan adalah tempat Anda harus menyimpan file yang Anda unduh, kecuali untuk proyek yang memiliki folder tertentu.

Langkah 9. Pilih jenis gambar
Tidak, Anda tidak perlu memilih apakah Anda ingin-p.webp

Langkah 10. Klik tombol "Simpan" dan tunggu hingga-p.webp" />
Jika disimpan sebagai apa pun selain [nama gambar Anda].png, cari-p.webp
Bagian 2 dari 3: Mengonversi Gambar yang Diunduh

Langkah 1. Buka perangkat lunak pengedit gambar seperti Paint untuk Windows atau Paintbrush untuk Mac
Cukup klik dua kali pada ikon perangkat lunak di desktop Anda, jika ada, atau klik di daftar program Anda.

Langkah 2. Buka gambar yang Anda simpan
Buka jendela tempat Anda menemukan gambar yang Anda simpan. Klik-tahan gambar, seret, lalu jatuhkan ke editor untuk menampilkannya.

Langkah 3. Edit gambar
Anda dapat mengubah ukuran atau mengubah skala gambar sebelum menyimpannya ke dalam format-p.webp

Langkah 4. Simpan gambar sebagai PNG
Klik "File" di kiri atas editor dan pilih "Save as."
- Masukkan nama file dengan mengetikkan nama yang diinginkan di bidang Nama File.
- Klik menu tarik-turun "Simpan sebagai jenis" di bawah bidang Nama File untuk melihat semua format yang kompatibel yang dapat digunakan untuk menyimpan gambar.
- Pilih "PNG" lalu klik "Simpan." File akan disimpan di direktori yang sama dengan yang asli tetapi sebagai file PNG.
Bagian 3 dari 3: Mengonversi Gambar yang Sudah Disimpan di Komputer Anda

Langkah 1. Cari gambar
Menggunakan file explorer, buka folder tertentu tempat gambar yang ingin Anda ubah ke format-p.webp

Langkah 2. Buka perangkat lunak pengedit gambar seperti Paint untuk Windows atau Paintbrush untuk Mac
Cukup klik dua kali pada ikon perangkat lunak di desktop Anda, jika ada, atau klik di daftar program Anda.

Langkah 3. Buka gambar yang Anda simpan
Buka jendela tempat Anda menemukan gambar yang Anda simpan. Klik-tahan gambar, seret, lalu jatuhkan ke editor untuk menampilkannya.

Langkah 4. Edit gambar
Anda dapat mengubah ukuran atau mengubah skala gambar sebelum menyimpannya ke dalam format-p.webp

Langkah 5. Simpan gambar sebagai PNG
Klik "File" di kiri atas editor dan pilih "Save as."
- Masukkan nama file dengan mengetikkan nama yang diinginkan di bidang Nama File.
- Klik menu tarik-turun "Simpan sebagai jenis" di bawah bidang Nama File untuk melihat semua format yang kompatibel yang dapat digunakan untuk menyimpan gambar.
- Pilih "PNG" lalu klik "Simpan." File akan disimpan di direktori yang sama dengan yang asli tetapi sebagai file PNG.