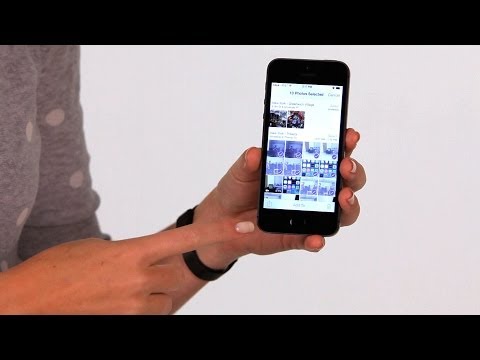Ada beberapa cara untuk menangani tugas berat mengatur file PDF. Jika Anda memiliki Adobe Acrobat 7, Rak Buku Saya fitur memungkinkan Anda untuk mengatur dokumen PDF Anda ke dalam kategori. Jika Anda tidak memiliki akses ke Acrobat, DocQ.com adalah layanan online yang memungkinkan Anda mengunggah tag PDF Anda dan memasukkannya ke dalam folder. Keduanya memiliki kelebihannya masing-masing, DocQ.com memungkinkan Anda juga membuat cadangan file Anda dan memungkinkan Anda mengaksesnya di mana saja bersama dengan beberapa alat PDF, sementara Adobe Acrobat memiliki semua fitur Acrobat yang sudah dikenal.
Langkah
Metode 1 dari 2: Adobe Acrobat

Langkah 1. Klik Rak Buku Saya di Menu berkas.
NS Rak Buku Saya kotak dialog ditampilkan.

Langkah 2. Klik Tambahkan File
NS Tambah berkas kotak dialog ditampilkan.

Langkah 3. Telusuri untuk memilih dokumen PDF yang ingin Anda tambahkan ke rak buku, dan klik Tambah
Acrobat menambahkan dokumen yang dipilih ke rak buku.

Langkah 4. Pilih kategori untuk dokumen PDF dari daftar drop-down Kategori 1

Langkah 5. Jika Anda ingin mengatur dokumen dalam dua kategori, pilih kategori kedua untuk dokumen PDF dari daftar drop-down Kategori 2
NS Kategori 2 daftar drop-down berisi opsi yang sama dengan Kategori 1 daftar drop-down. Acrobat memungkinkan Anda untuk mengkategorikan dokumen dalam maksimal dua kategori.

Langkah 6. Anda dapat menambahkan kategori Anda sendiri dan menambahkannya ke Kategori 1 dan Kategori 2 daftar drop-down dengan memilih Edit Kategori dari daftar tarik-turun di bagian atas Kotak dialog Rak Buku saya.
NS Kategori Rak Buku kotak dialog muncul.

Langkah 7. Ketik nama kategori yang ingin Anda buat, dan klik Add

Langkah 8. Klik OK untuk menutup kotak dialog Kategori Rak Buku

Langkah 9. Ketika Anda telah selesai mengatur semua dokumen PDF Anda ke dalam kategori, Anda dapat melihat semua dokumen dalam kategori tertentu dengan memilih nama kategori dari daftar drop-down di bagian atas kotak dialog Rak Buku Saya
Misalnya, jika Anda memilih Sejarah, hanya dokumen dalam Sejarah kategori ditampilkan di Rak Buku Saya kotak dialog.

Langkah 10. Setelah mengkategorikan dokumen PDF Anda, Anda tidak perlu menelusuri lokasi dokumen di komputer Anda untuk membuka dokumen
Untuk membuka dokumen, klik dua kali nama dokumen di Rak Buku Saya kotak dialog. Acrobat membuka dokumen yang ditentukan.
Metode 2 dari 2: DocQ.com

Langkah 1. Buat dan aktifkan akun docq.com jika Anda belum melakukannya

Langkah 2. Unggah dokumen Anda menggunakan alat Unggah

Langkah 3. Di DocQ My Docs Anda akan melihat daftar file Anda
Buat folder yang diperlukan dengan memasukkannya di bilah pencarian. Ini disebut folder Cerdas dan ketika ada kriteria yang memenuhi pencarian, mereka akan secara otomatis menampilkan file yang relevan.