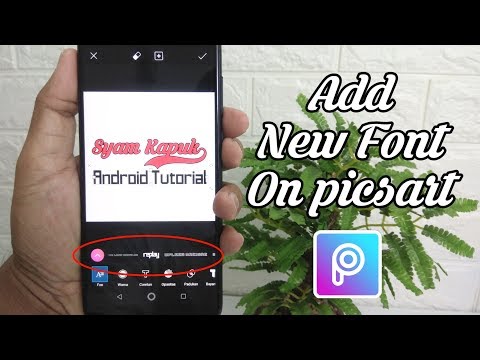Artikel wikiHow ini akan mengajarkan cara mentransfer berkas dari komputer Windows atau Mac ke ponsel Android, baik dengan menggunakan kabel USB atau secara nirkabel dengan Google Drive.
Langkah
Metode 1 dari 3: Menggunakan USB (Windows)

Langkah 1. Hubungkan Android Anda ke komputer melalui USB
Anda dapat menggunakan kabel USB yang Anda gunakan untuk mengisi daya ponsel Anda.

Langkah 2. Buka kunci layar Android Anda
Jika layar Anda dikunci dengan kode sandi atau pola, kuncinya harus dibuka sebelum muncul di komputer.

Langkah 3. Izinkan Windows untuk menginstal driver apa pun
Ini mungkin terjadi di latar belakang saat Android dicolokkan untuk pertama kalinya.

Langkah 4. Geser ke bawah dari atas layar Android
Ini akan membuka panel notifikasi.

Langkah 5. Ketuk notifikasi USB
Kata-kata untuk pemberitahuan ini akan bervariasi tergantung pada Android Anda, tetapi selalu tertulis USB di suatu tempat dan Anda biasanya akan melihat logo USB.

Langkah 6. Ketuk Transfer File atau opsi MTP.
Kata-katanya akan bervariasi, tetapi Anda ingin memilih opsi yang memungkinkan Anda mentransfer file media ke dan dari Android.

Langkah 7. Klik tombol Start di komputer Anda
Tombol ini dapat ditemukan di sudut kiri bawah desktop dan memiliki logo Windows.

Langkah 8. Klik File Explorer atau tombol komputer.
Di Windows 10, tombol File Explorer terlihat seperti folder dan dapat ditemukan di sisi kiri menu Start. Di Windows 8, Anda dapat menemukan tombol File Explorer di bilah tugas. Di Windows 7, mengklik Komputer akan membuka jendela Explorer.
Di versi Windows apa pun, Anda dapat menekan Win+E

Langkah 9. Klik perangkat Android Anda di bingkai kiri
Anda akan melihatnya tercantum di bawah Komputer atau komputer ini.
Ini mungkin terdaftar sebagai nomor model, bukan nama yang mudah diidentifikasi.

Langkah 10. Klik dua kali penyimpanan Internal atau folder kartu SD.
Semua perangkat Android akan memiliki folder penyimpanan internal saat Anda membukanya. Jika Android Anda juga memiliki kartu SD yang dimasukkan, Anda dapat membuka foldernya.

Langkah 11. Buka atau buat folder tempat Anda ingin memindahkan file
Anda dapat memindahkan file dari komputer Anda ke salah satu folder yang sudah ada di perangkat Anda, atau Anda dapat membuat folder baru. Ada beberapa folder premade yang mungkin berguna untuk file Anda, seperti Pictures, Music, Movies, Documents, dan Ringtones.

Langkah 12. Buka folder yang berisi file yang ingin Anda pindahkan
Buka folder di komputer Anda yang berisi file yang ingin Anda transfer ke perangkat Android.

Langkah 13. Seret file dari komputer Anda ke Android
Ini akan mulai menyalin file.

Langkah 14. Tunggu sementara file ditransfer
Waktu yang dibutuhkan tergantung pada jumlah dan ukuran file yang Anda transfer. Jangan putuskan sambungan Android saat transfer sedang berlangsung.

Langkah 15. Putuskan sambungan Android Anda setelah mentransfer
File Anda sekarang dapat diakses di perangkat Android Anda. Anda dapat menelusurinya menggunakan aplikasi pengelola file, atau memuatnya dari aplikasi yang mendukung file tersebut. Misalnya, jika Anda menambahkan file musik ke folder Musik, aplikasi pemutar musik Anda akan memuat file secara otomatis.
Metode 2 dari 3: Menggunakan USB (Mac)

Langkah 1. Buka browser web di Mac Anda
Untuk menghubungkan Android ke Mac, Anda harus menginstal program dari pengembang Android.

Langkah 2. Kunjungi situs download Android File Transfer
Ini adalah situs resmi untuk aplikasi Android File Transfer yang memungkinkan Android Anda terhubung dengan Mac Anda.

Langkah 3. Klik Unduh Sekarang

Langkah 4. Klik file androidfiletransfer.dmg di daftar Unduhan Anda.
Anda akan melihat ini di ujung kanan Dock. Klik file DMG setelah selesai diunduh.

Langkah 5. Seret Transfer File Android untuk Anda folder aplikasi.
Ini akan menginstal aplikasi Android File Transfer.

Langkah 6. Hubungkan perangkat Android Anda ke Mac Anda melalui USB

Langkah 7. Buka kunci layar Android Anda
Anda harus memasukkan kode sandi atau pola untuk membuka kunci ponsel sebelum muncul di Mac.

Langkah 8. Geser ke bawah dari atas layar Android

Langkah 9. Ketuk notifikasi USB
Kata-katanya akan bervariasi dari perangkat ke perangkat, tetapi harus selalu menyebutkan "USB."

Langkah 10. Ketuk MTP atau Transfer Berkas.

Langkah 11. Klik dua kali Transfer File Android di folder Aplikasi Anda

Langkah 12. Telusuri ke folder tempat Anda ingin memindahkan file
Anda dapat memindahkan file ke salah satu folder di Android Anda. Anda juga dapat membuat folder baru. Ada beberapa folder yang ada di setiap Android yang mungkin cocok untuk file Anda, termasuk Dokumen, Musik, Gambar, Film, dan lainnya.

Langkah 13. Buka folder di Mac Anda yang berisi file yang ingin Anda transfer

Langkah 14. Klik dan seret file ke folder di Android Anda
Ini akan mulai mentransfer file. Waktu yang dibutuhkan tergantung pada ukuran file.
Ada batas ukuran file 4 GB saat menggunakan Android File Transfer

Langkah 15. Putuskan sambungan Android Anda setelah mentransfer
Setelah Anda selesai mentransfer file, Anda dapat memutuskan sambungan perangkat Android Anda. File Anda sekarang dapat diakses di Android Anda melalui aplikasi yang mendukungnya. Misalnya, foto yang telah Anda tambahkan ke folder Gambar akan muncul di aplikasi Galeri Anda.
Metode 3 dari 3: Menggunakan Google Drive

Langkah 1. Kunjungi halaman unduhan Google Drive di komputer Anda
Anda dapat menginstal Google Drive di PC atau Mac Anda.
Setiap akun Google dilengkapi dengan penyimpanan drive gratis sebesar 15 GB

Langkah 2. Klik tombol Unduh

Langkah 3. Klik Terima dan instal
Ini akan mengunduh penginstal untuk Google Drive.

Langkah 4. Jalankan penginstal
Setelah penginstal selesai diunduh, buka untuk mulai menginstal Google Drive.

Langkah 5. Instal Google Drive
Ikuti petunjuk di penginstal untuk menginstal Google Drive di komputer Anda.
Jika Anda menggunakan Mac, seret aplikasi Google Drive ke folder Aplikasi Anda

Langkah 6. Mulai Google Drive setelah menginstal
Anda akan melihat pintasan di desktop, atau di folder Aplikasi (Mac).

Langkah 7. Masuk dengan akun Google yang Anda gunakan di Android Anda
Masukkan email dan kata sandi Google Anda saat diminta oleh Drive. Pastikan untuk menggunakan akun yang sama dengan yang Anda gunakan di perangkat Android Anda, sehingga file Anda akan muncul.

Langkah 8. Buka folder Google Drive
Anda akan melihat ini di bingkai kiri jendela Explorer atau Finder mana pun. Folder ini akan selalu disinkronkan dengan Google Drive, sehingga file apa pun yang Anda tambahkan akan tersedia di perangkat mana pun yang terhubung.

Langkah 9. Seret file yang ingin Anda transfer ke Android Anda ke dalam folder Drive
File-file ini akan mulai disinkronkan dengan akun Google Drive Anda, yang mungkin memakan waktu cukup lama jika file berukuran besar atau koneksi Anda lambat.
- File yang belum disinkronkan akan memiliki ikon panah melingkar di sudut.
- File yang telah selesai disinkronkan akan memiliki ikon tanda centang di sudut.

Langkah 10. Buka aplikasi Google Drive di perangkat Android Anda
Banyak perangkat Android datang dengan aplikasi ini sudah terpasang. Jika Anda tidak memilikinya, Anda dapat menginstalnya secara gratis dari Play Store.
Jika Anda belum pernah menggunakan aplikasi ini sebelumnya, Anda akan diminta untuk memilih akun Google mana yang ingin Anda gunakan. Pastikan Anda memilih akun Google yang sama dengan yang Anda gunakan untuk masuk di komputer

Langkah 11. Temukan file yang Anda tambahkan
Setelah file disinkronkan dari komputer Anda, file tersebut akan muncul di aplikasi Google Drive pada perangkat Android Anda.

Langkah 12. Ketuk file untuk membukanya
Jika file dapat dibuka di Drive, Anda akan segera melihatnya. Jika memerlukan aplikasi lain, Anda akan diminta untuk memilih aplikasi yang ingin digunakan untuk membukanya.