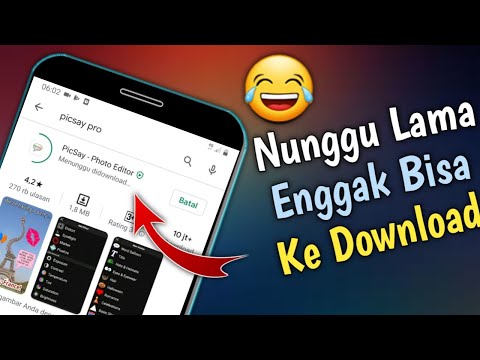Artikel wikiHow ini akan mengajarkan kepada Anda cara mengunduh video YouTube ke komputer, ponsel, atau tablet. Ingatlah bahwa meskipun mengunduh sebagian besar video YouTube tidak ilegal, itu mungkin melanggar persyaratan layanan Google.
Baca artikel ini untuk mempelajari tiga cara berbeda untuk mengunduh video, dua dari komputer Anda, dan satu dari ponsel atau tablet Anda.
Langkah
Metode 1 dari 3: Menggunakan VLC Player di Komputer

Langkah 1. Buka https://www.youtube.com di komputer Anda
Jika Anda memiliki VLC Media Player di komputer Anda, Anda mungkin dapat menggunakannya untuk mengunduh video dari YouTube. Mulailah dengan menavigasi ke YouTube di browser Anda.
- Jika Anda tidak memiliki VLC Player di komputer Anda, Anda dapat mengunduhnya dari https://www.videolan.org atau menggunakan metode lain.
- Metode ini seharusnya berfungsi untuk sebagian besar video, tetapi terkadang mungkin menampilkan kesalahan "Masukan Anda tidak dapat dibuka" selama pengunduhan.
- Jika menolak untuk memutar video, itu karena Youtube membatasi lokasi video di web jika mengandung konten berhak cipta. Satu-satunya cara untuk menyiasatinya adalah dengan menggunakan situs web unduhan yang tidak tunduk pada hal ini, seperti mpgun.com, atau menggunakan program komputer.

Langkah 2. Buka video yang ingin Anda unduh
Anda dapat mencari video menggunakan bilah "Search" di bagian atas layar. Setelah Anda memilih video, itu akan segera mulai diputar.

Langkah 3. Salin URL video
Anda dapat melakukannya dengan menyorot URL di bilah alamat di bagian atas browser dan menekan Ctrl+C (PC) atau Command+C (Mac).

Langkah 4. Buka VLC Player
Itu harus ada di menu Mulai di Windows dan di folder Aplikasi di macOS. Ini adalah ikon kerucut lalu lintas oranye.
Jika Anda belum memilikinya, Anda dapat mengunduh VLC secara gratis di https://www.videolan.org. VLC adalah pemutar video sumber terbuka dengan banyak fitur bermanfaat untuk memutar semua jenis file

Langkah 5. Buka aliran jaringan baru
Aliran jaringan memungkinkan Anda memutar konten dari browser web Anda di VLC. Langkah-langkahnya sedikit berbeda untuk Windows dan macOS:
- Jendela: Klik Media, lalu klik Buka Aliran Jaringan….
- macOS: Klik Mengajukan lalu Buka Jaringan.

Langkah 6. Rekatkan URL video YouTube ke dalam bidang
Klik kotak teks "Silakan masukkan URL jaringan", lalu tekan Ctrl+V (PC) atau Command+V (Mac).

Langkah 7. Klik Mainkan (PC) atau Buka (Mac).
Ini akan membuka video YouTube di VLC.
- Jika Anda tidak dapat memutar video YouTube apa pun, perbarui ke versi terbaru VLC dan coba lagi.
- Jika Anda masih tidak dapat memutar video YouTube apa pun, salin teks di halaman web ini dan tempel ke file Notepad atau TextEdit baru. Simpan file sebagai " youtube.lua". Pada Windows, navigasikan ke " C:\Program Files (x86)\VideoLAN\VLC\lua\playlist " di file explorer. Di Mac, klik kanan pada VLC.app di dalam Aplikasi dan klik Tampilkan Isi. Kemudian navigasikan ke " /MacOS/share/lua/playlist ". Hapus file "youtube.luac" dan ganti dengan file "youtube.lua" yang Anda simpan.

Langkah 8. Lihat informasi codec video
Untuk melakukannya:
- Jendela: Klik Peralatan, lalu klik Informasi Codec.
- Mac: Klik Jendela, lalu klik Informasi Media.

Langkah 9. Salin bidang "Lokasi"
Di bagian bawah jendela, Anda akan melihat alamat panjang yang harus Anda salin. Sorot seluruh alamat dan kemudian ikuti langkah-langkah ini untuk menyalinnya:
- Windows: Klik kanan tautan yang disorot dan klik Salinan.
- Mac: Klik kanan bidang teks dan klik Buka URL.

Langkah 10. Tempelkan URL yang disalin ke browser web Anda dan tekan Enter
Anda dapat melewati langkah ini jika Anda menggunakan Mac karena video seharusnya sudah muncul di browser. Jika Anda menggunakan Windows, buka tab browser baru, klik kanan bilah alamat, lalu klik Tempel.

Langkah 11. Klik kanan video dan pilih Simpan video sebagai
Ini akan membuka dialog "Simpan" komputer Anda.

Langkah 12. Unduh videonya
Klik kanan video di browser Anda, lalu klik Simpan video sebagai di menu tarik-turun yang dihasilkan. Video akan mulai diunduh ke komputer Anda sebagai file MP4 dengan nama "pemutaran video".

Langkah 13. Pilih lokasi dan klik Simpan
Ini mengunduh video ke komputer Anda. Setelah file diunduh, Anda dapat melihatnya dengan mengklik dua kali file tersebut.
Metode 2 dari 3: Menggunakan Pengunduh Video 4K di Komputer

Langkah 1. Unduh file pengaturan Pengunduh Video 4K
Buka https://www.4kdownload.com/products/product-videodownloader di browser web komputer Anda, lalu klik Dapatkan Pengunduh Video 4K di sisi kiri halaman. File pengaturan Pengunduh Video 4K akan diunduh ke komputer Anda.
4K Video Downloader tersedia di komputer Windows dan Mac

Langkah 2. Instal Pengunduh Video 4K
Setelah file pengaturan Pengunduh Video 4K selesai diunduh, Anda dapat menginstalnya dengan melakukan hal berikut:
- Windows: Klik dua kali file pengaturan, klik Ya saat diminta, dan ikuti petunjuk penyiapan di layar.
- Mac: Klik dua kali file pengaturan, verifikasi penginstalan jika perlu, klik dan seret ikon aplikasi 4K Video Downloader ke folder "Applications", dan ikuti petunjuk di layar.

Langkah 3. Buka https://www.youtube.com di browser web

Langkah 4. Buka video yang ingin Anda unduh
Video harus mulai diputar.

Langkah 5. Salin alamat video
Klik alamat video pada bilah di bagian atas jendela browser Anda, lalu tekan Ctrl+A (Windows) atau Command+A (Mac) untuk memilihnya sepenuhnya dan tekan Ctrl+C atau Command+C untuk menyalinnya.

Langkah 6. Buka Pengunduh Video 4K
Jika Pengunduh Video 4K tidak terbuka secara otomatis setelah menyelesaikan penginstalannya, klik tautannya di menu Mulai Windows atau di Aplikasi map.

Langkah 7. Klik Tempel Tautan
Tombol ini berada di pojok kiri atas jendela Pengunduh Video 4K. Melakukannya akan menyebabkan Pengunduh Video 4K mengekstrak alamat yang Anda salin.

Langkah 8. Pilih format video dari menu "Format"
Jika Anda tidak melihat "4K" tercantum dalam opsi kualitas untuk video yang Anda tahu mendukung 4K, mengubah format video dari MP4 ke MKV biasanya akan meminta opsi 4K muncul.

Langkah 9. Pilih kualitas
Secara default, kualitas tertinggi yang mungkin akan dipilih, tetapi Anda dapat mencentang kotak di sebelah kualitas yang berbeda (mis., 1080p) jika komputer Anda tidak mendukung kualitas tertinggi.
Misalnya, banyak layar laptop tidak mendukung video 4K, artinya mengunduh video dalam format 4K tidak ada gunanya

Langkah 10. Klik Unduh
Itu ada di bagian bawah jendela. Video Anda akan mulai diunduh ke komputer Anda.

Langkah 11. Buka lokasi video Anda
Setelah video Anda selesai diunduh, klik kanan dan kemudian klik Tampilkan di dalam folder di menu tarik-turun yang dihasilkan. Ini akan menyebabkan jendela File Explorer (Windows) atau Finder (Mac) dengan video yang Anda unduh terbuka, di mana Anda dapat mengklik dua kali video untuk memutarnya di pemutar video default komputer Anda.
Di Mac, Anda dapat menahan Ctrl sambil mengeklik video untuk meminta menu klik kanan muncul
Metode 3 dari 3: Menggunakan KeepVid di iPhone atau iPad

Langkah 1. Instal Dokumen dengan Readdle di iPhone atau iPad Anda
Apple membuatnya agak sulit untuk mengunduh file ke iPhone atau iPad Anda, jadi Anda akan menggunakan aplikasi bernama Readdle. Berikut cara mendapatkannya:
- Buka Toko aplikasi.
- Mengetuk Mencari di pojok kanan bawah.
- Ketik readdle ke bilah pencarian di bagian atas layar dan ketuk Cari.
- Mengetuk DAPATKAN atau ikon awan di samping "Documents by Readdle". Ini adalah ikon "D" abu-abu dengan aksen kuning dan hijau.
- Ikuti petunjuk di layar.

Langkah 2. Buka YouTube di iPhone atau iPad Anda
Ini adalah ikon putih dengan persegi panjang merah dan segitiga putih di dalamnya.

Langkah 3. Buka video yang ingin Anda unduh
Ketuk kaca pembesar di bagian atas layar untuk mencari, atau ketuk Perpustakaan di pojok kanan bawah untuk menelusuri video yang Anda simpan. Setelah Anda masuk ke video, itu akan segera mulai diputar.

Langkah 4. Ketuk Bagikan
Ini adalah ikon dengan panah di bawah judul video. Beberapa ikon berbagi akan muncul.

Langkah 5. Ketuk Salin tautan
Ini adalah ikon abu-abu dengan dua persegi panjang yang tumpang tindih di baris bawah ikon. Ini menyalin tautan video ke papan klip Anda.

Langkah 6. Buka aplikasi Dokumen
Ini adalah ikon "D" abu-abu dengan aksen kuning dan hijau. Sekarang seharusnya menempati posisi ikon terakhir di layar beranda Anda.
Karena ini pertama kalinya Anda menggunakan aplikasi, ketuk Melanjutkan saat diminta, lalu lanjutkan melalui layar hingga Anda mencapai layar yang bertuliskan "Dokumen" di bagian atas.

Langkah 7. Ketuk ikon kompas biru
Tombol ini berada di pojok kanan bawah layar "Documents". Ini membuka browser web.

Langkah 8. Buka https://keepvid.pro di browser
Anda dapat melakukannya dengan mengetikkan URL ke bilah "Buka alamat ini" di bagian atas layar, lalu ketuk Buka.

Langkah 9. Ketuk bidang "Masukkan Tautan"
Mata air ini membuka keyboard Anda.

Langkah 10. Ketuk dan tahan bidang "Masukkan Tautan"
Setelah sekitar satu detik, opsi "Pilih Semua" dan "Tempel" akan muncul.

Langkah 11. Ketuk Tempel
Tautan video YouTube yang Anda salin akan muncul di tempat kosong.

Langkah 12. Ketuk tombol Unduh Sekarang berwarna biru
Keepvid akan menemukan video dan memberikan beberapa opsi unduhan di bawah ini.

Langkah 13. Gulir ke bawah dan ketuk Unduhan Terbaik
Tombol biru ini berada di bawah durasi video. Layar "Simpan File" akan muncul.
Jika Anda menginginkan file yang lebih kecil, Anda dapat mengetuk Unduh Format Lain tombol di bawah ini sebagai gantinya dan pilih yang lain.

Langkah 14. Ganti nama file (opsional) dan ketuk Selesai
Ini mengunduh video ke iPhone atau iPad Anda. Setelah video diunduh, Anda akan kembali ke layar utama Documents by Readdle.

Langkah 15. Tambahkan folder Readdle ke aplikasi Files
Jika Anda menambahkan Readdle ke aplikasi File, Anda akan mudah mengakses video yang diunduh. Berikut caranya:
- Buka File app (folder biru) di layar beranda Anda. Mungkin terkubur dalam folder.
- Mengetuk Jelajahi di dasar.
- Mengetuk Sunting di pojok kanan atas.
- Geser sakelar "Dokumen" ke posisi Nyala (hijau).
- Mengetuk Selesai di pojok kanan atas.
- Anda sekarang dapat menggunakan File aplikasi untuk mengakses video yang Anda unduh dengan Documents by Readdle.

Langkah 16. Tonton video yang diunduh
Saat Anda siap untuk menonton video Anda, ikuti langkah-langkah berikut:
- Membuka File.
- Mengetuk Jelajahi.
- Mengetuk Dokumen.
- Mengetuk Unduhan.
- Ketuk video untuk menontonnya.
Tips
- Menemukan video musik dan mengunduhnya sebagai MP3 akan menghasilkan file musik. Musiknya mungkin juga bukan kualitas terbaik karena berasal dari video, bukan format audio berkualitas tinggi.
- Sabar! Bahkan video satu menit mungkin membutuhkan waktu dua hingga tiga menit untuk diunduh tergantung pada kecepatan Internet Anda.