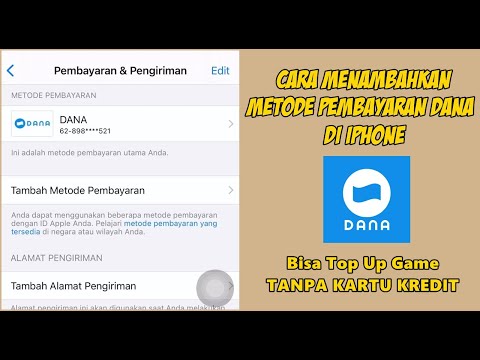Artikel wikiHow ini akan mengajarkan kepada Anda cara menambahkan item yang harus dilakukan ke daftar Tugas Google di Gmail saat Anda menggunakan komputer. Tugas yang Anda tambahkan di Gmail akan tersedia di aplikasi Google apa pun, termasuk Google Kalender.
Langkah
Metode 1 dari 2: Membuat Tugas

Langkah 1. Buka Gmail di browser web
Jika Anda belum masuk ke akun, ikuti petunjuk di layar untuk melakukannya sekarang.

Langkah 2. Klik tombol Tugas
Tombol ini berada di bilah ikon yang berada di sepanjang sisi kanan kotak masuk. Cari ikon biru bulat yang berisi garis putih diagonal dan titik oranye.
Jika Anda baru pertama kali menggunakan Tasks, klik tombol biru Memulai tombol di kolom kanan untuk melanjutkan.

Langkah 3. Klik + Tambahkan tugas
Itu ada di bagian atas kolom kanan.

Langkah 4. Ketik tugas
Ini adalah deskripsi singkat dari tugas-tugas (misalnya, Panggil Ibu, Selesaikan esai).

Langkah 5. Klik pensil untuk menambahkan lebih banyak detail (opsional)
Itu tepat di sebelah nama tugas yang baru saja Anda ketik. Pada layar ini Anda dapat menambahkan detail tambahan seperti:
- Deskripsi yang lebih detail.
- Tanggal.
- Subtugas (bagian individu dari tugas).
- Klik panah di bagian atas kolom kanan untuk kembali ke daftar Tugas.

Langkah 6. Tambahkan tugas tambahan
Untuk menambahkan item berikutnya, klik + Tambahkan tugas, lalu masukkan detailnya.

Langkah 7. Atur tugas ke dalam daftar (opsional)
Untuk membuat daftar baru, klik menu tarik-turun di bagian atas kolom kanan, pilih Buat daftar baru, lalu beri nama pada daftar Anda. Untuk beralih di antara daftar, pilih daftar yang diinginkan dari menu tarik-turun.
Metode 2 dari 2: Menyimpan Email sebagai Tugas

Langkah 1. Buka Gmail di browser web
Jika Anda belum masuk ke akun, ikuti petunjuk di layar untuk melakukannya sekarang.

Langkah 2. Klik tombol Tugas
Tombol ini berada di bilah ikon yang berada di sepanjang sisi kanan kotak masuk. Cari ikon biru bulat yang berisi garis putih diagonal dan titik oranye.
- Jika Anda sudah memiliki daftar Tugas, daftar tersebut akan muncul.
- Jika Anda telah membuat beberapa daftar Tugas dan ingin menyimpan email ke daftar tertentu, klik menu tarik-turun di bagian atas kolom kanan, lalu pilih daftar.
- Jika Anda baru pertama kali menggunakan Tasks, klik tombol biru Memulai tombol di kolom kanan untuk melanjutkan.

Langkah 3. Temukan pesan yang ingin Anda simpan sebagai tugas
Anda tidak perlu membuka pesan-cukup cari di kotak masuk Anda.

Langkah 4. Seret pesan ke daftar
Ini membuat tugas baru dari pesan email. Tugas menyertakan tautan ke pesan untuk referensi Anda.

Langkah 5. Klik pensil untuk menambahkan lebih banyak detail (opsional)
Itu tepat di sebelah nama tugas. Di sini Anda dapat menambahkan atau mengedit tanggal, mengetik deskripsi, dan/atau menambahkan subtugas.
Klik panah di bagian atas kolom kanan untuk kembali ke daftar

Langkah 6. Atur tugas ke dalam daftar (opsional)
Untuk membuat daftar baru, klik menu tarik-turun di bagian atas kolom kanan, pilih Buat daftar baru, lalu beri nama pada daftar Anda. Untuk beralih di antara daftar, pilih daftar yang diinginkan dari menu tarik-turun.