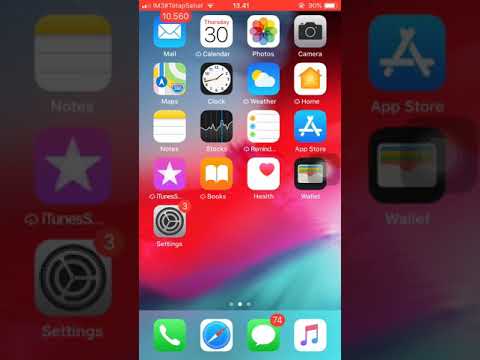Artikel wikiHow ini akan mengajarkan kepada Anda cara mengambil tangkapan layar penuh atau sebagian pada laptop yang menjalankan sistem operasi Google Chrome.
Langkah
Metode 1 dari 3: Mengambil Tangkapan Layar Penuh

Langkah 1. Buka layar yang ingin Anda screenshot
Saat menggunakan Chromebook, Anda dapat mengambil tangkapan layar apa pun yang muncul di layar Chromebook, seperti laman web, dokumen, atau bingkai film.

Langkah 2. Tekan Ctrl dan tombol Pengalih Layar
Melakukannya akan mengambil gambar semua yang ada di layar Chromebook Anda.
- Tombol Pengalih Layar adalah tombol dengan persegi panjang dan dua garis vertikal di sebelah kanannya.
- Jika keyboard Anda tidak memiliki tombol Pengalih Layar, gunakan F5 sebagai gantinya.
- Klik Menyalin ke clipboard jika Anda ingin menempelkan tangkapan layar ke dalam dokumen.
Metode 2 dari 3: Mengambil Tangkapan Layar Sebagian

Langkah 1. Buka layar yang ingin Anda screenshot
Anda dapat mengambil tangkapan layar apa pun yang muncul di layar Chromebook, seperti laman web, dokumen, atau bingkai film.

Langkah 2. Tekan Ctrl + Shift lalu tekan tombol Pengalih Layar.
Melakukannya akan meluncurkan alat pembingkaian di layar Anda.
- Tombol Pengalih Layar adalah tombol dengan persegi panjang dan dua garis vertikal di sebelah kanannya.
- Jika keyboard Anda tidak memiliki Pengalih Layar kunci, gunakan F5 sebagai gantinya.

Langkah 3. Klik dan tahan alat
Saat melakukannya, seret untuk membingkai bagian layar yang ingin Anda tangkap.
- Saat Anda melepaskan mouse atau trackpad, tangkapan layar Anda akan disimpan.
- Klik Menyalin ke clipboard jika Anda ingin menempelkan tangkapan layar ke dalam dokumen.
Metode 3 dari 3: Mengakses Tangkapan Layar Chromebook Anda

Langkah 1. Tahan Shift + Alt lalu tekan tombol kunci M.
Melakukannya akan membuka folder "Unduhan" tempat semua tangkapan layar disimpan secara otomatis.

Langkah 2. Klik dua kali pada tangkapan layar
Ini akan membuka tangkapan layar sehingga Anda dapat melihatnya.
Tangkapan layar adalah file-p.webp" />
BAGIAN
Kode Ringkasan Cepat di bawah ini. Silakan pindahkan/edit melalui bagian Edit link jika diperlukan. (0w0) ()