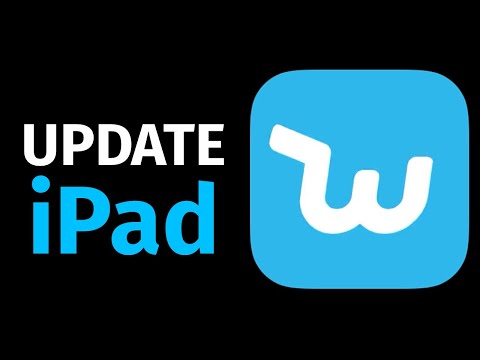Artikel wikiHow ini akan mengajarkan kepada Anda cara memindahkan foto dari iPhone ke iCloud atau ke komputer.
Langkah
Metode 1 dari 3: Menggunakan Perpustakaan Foto iCloud

Langkah 1. Buka Pengaturan
Ini adalah aplikasi abu-abu yang berisi gambar roda gigi (⚙️) dan biasanya terletak di layar beranda Anda.
Jika Anda tidak memiliki cukup ruang iCloud untuk menyimpan seluruh perpustakaan, Anda harus membeli lebih banyak sebelum dapat menggunakan Perpustakaan Foto iCloud

Langkah 2. Ketuk ID Apple Anda
Ini adalah bagian di bagian atas layar yang berisi nama dan gambar Anda jika Anda telah menambahkannya.
- Jika Anda belum masuk, ketuk Masuk ke (perangkat Anda), masukkan ID Apple dan kata sandi Anda, lalu ketuk Masuk.
- Jika Anda menjalankan iOS versi lama, Anda mungkin tidak perlu melakukan langkah ini.

Langkah 3. Ketuk iCloud
Anda akan melihatnya di dekat bagian tengah layar.

Langkah 4. Ketuk Foto
Ini adalah opsi pertama dalam daftar "APPS MENGGUNAKAN ICLOUD".

Langkah 5. Geser Perpustakaan Foto iCloud ke kanan
Anda akan melihat opsi ini di bagian atas layar. Melakukannya akan mulai mengunggah foto Anda ke bagian Foto iCloud.

Langkah 6. Pastikan Optimalkan Penyimpanan iPhone dicentang
Jika tidak, ketuk. Opsi ini memastikan bahwa foto asli disimpan di iCloud sementara versi berkualitas lebih rendah tetap ada di iPhone Anda.

Langkah 7. Tunggu foto Anda diunggah
Ini kemungkinan akan memakan waktu cukup lama, jadi pastikan Anda mengunggah melalui Wi-Fi dan bukan data seluler. Setelah foto Anda diunggah, Anda seharusnya memiliki lebih banyak ruang di perangkat Anda.
Metode 2 dari 3: Menggunakan Mac

Langkah 1. Hubungkan iPhone Anda ke Mac Anda
Untuk melakukannya, colokkan kabel pengisi daya iPhone Anda ke telepon, lalu colokkan ujung USB (lebih besar) ke port USB di Mac Anda.
Port USB memiliki simbol tiga cabang baik di bawahnya atau di sampingnya

Langkah 2. Izinkan akses Mac Anda ke iPhone jika diminta
Untuk melakukannya, ketik kode sandi iPhone Anda di iPhone, lalu ketuk Memercayai.

Langkah 3. Klik dua kali aplikasi Foto
Warnanya putih dengan roda kincir warna-warni (sama seperti aplikasi Foto di iPhone Anda).

Langkah 4. Klik tab Impor
Anda akan melihat opsi ini di deretan tab di bagian atas jendela "Foto".
Tab ini juga dapat terbuka secara otomatis

Langkah 5. Pilih foto untuk diimpor
Untuk melakukannya, tahan tombol Option dan klik setiap foto yang ingin Anda impor.
Jika Anda hanya ingin mengimpor foto baru, cukup klik Impor Semua Foto Baru.

Langkah 6. Klik Impor yang Dipilih
Tombol ini berada di pojok kanan atas jendela "Foto", di sebelah kiri Impor Semua Foto Baru.

Langkah 7. Klik Hapus saat diminta
Melakukannya akan menghapus foto dari iPhone Anda sambil menyimpannya di Mac Anda.

Langkah 8. Tunggu foto Anda selesai diunggah
Setelah mereka melakukannya, Anda akan aman untuk memutuskan sambungan telepon Anda dari komputer.

Langkah 9. Putuskan sambungan iPhone Anda dari Mac Anda
Foto-foto yang ingin Anda pindahkan harus hilang dari iPhone Anda dan berhasil diunggah ke Mac Anda.
Metode 3 dari 3: Menggunakan PC

Langkah 1. Hubungkan iPhone Anda ke PC Anda
Untuk melakukannya, colokkan kabel pengisi daya iPhone Anda ke telepon, lalu colokkan ujung USB (lebih besar) ke port USB di PC Anda.
- Port USB memiliki simbol tiga cabang baik di bawahnya atau di sampingnya.
- Jika Anda menggunakan komputer desktop, pastikan untuk mencari port USB di bagian depan dan samping kotak CPU.

Langkah 2. Buka PC ini
Aplikasi ini, juga dikenal sebagai "Komputer Saya" di beberapa sistem operasi, adalah ikon berbentuk komputer yang seharusnya ada di desktop Anda.
Jika PC ini tidak muncul di desktop Anda, tekan tombol Home dan ketik "My Computer" di bilah pencarian. Ini akan muncul sebagai hasilnya

Langkah 3. Klik dua kali nama iPhone Anda
Anda akan melihat opsi ini di bawah judul "Perangkat dan Drive" di bagian bawah menu "PC Saya".
- IPhone Anda harus diberi nama seperti "iPhone (Nama Anda)."
- Jika Anda tidak melihat iPhone di bagian "Perangkat dan Drive", colokkan kabel USB ke port lain dan coba lagi.

Langkah 4. Klik dua kali Penyimpanan Internal
Folder ini harus berada di dekat bagian atas jendela.

Langkah 5. Klik dua kali DCIM
Ini satu-satunya folder di halaman ini.

Langkah 6. Klik dua kali folder di halaman ini
Akan ada beberapa folder di sini, masing-masing bernama seperti "100APPLE", "101APPLE", dll.
Semakin tinggi angka pada nama folder, semakin baru foto di dalamnya

Langkah 7. Klik dua kali folder

Langkah 8. Pilih setiap foto yang ingin Anda pindahkan ke PC Anda
Untuk melakukan ini, tahan Ctrl dan klik setiap gambar.
- Pilihan Anda hanya akan tetap ada jika Anda menahan Ctrl setiap kali Anda mengklik.
- Jika Anda ingin memilih semua foto dalam satu folder, tahan Ctrl dan tekan A.

Langkah 9. Klik dan seret foto ke desktop Anda
Setiap foto yang dipilih akan disertakan dengan foto yang Anda seret.
Anda mungkin harus mengklik ikon dua kotak yang tumpang tindih di sudut kanan atas folder tempat Anda berada untuk mengubah ukurannya sehingga Anda dapat melihat desktop

Langkah 10. Putuskan sambungan iPhone Anda dari PC setelah selesai
Foto Anda sekarang seharusnya ada di desktop komputer Anda.
Anda harus menghapus gambar dari iPhone Anda jika Anda ingin menyimpannya hanya di komputer Anda
Tips
- Menghapus foto dari iPhone Anda setelah mengimpor akan menghemat ruang di perangkat Anda.
- Anda dapat mengunggah foto ke layanan cloud apa pun (mis., Google Drive, OneDrive, Yahoo Drive, dll.) lalu menghapusnya dari ponsel Anda untuk menghemat ruang.