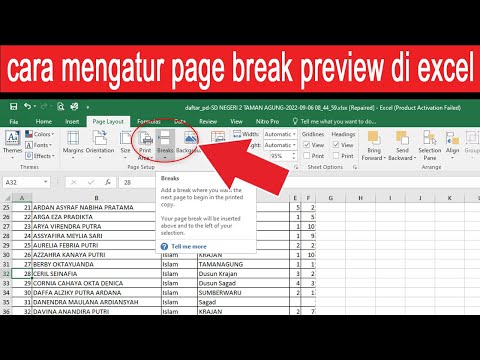Jika operator Anda mengizinkannya, Anda dapat mengubah iPhone Anda menjadi hotspot internet pribadi. Anda dapat terhubung ke hotspot ini dengan perangkat Anda yang lain secara nirkabel, melalui USB, atau dengan koneksi Bluetooth.
Langkah
Metode 1 dari 3: Membuat Hotspot Nirkabel

Langkah 1. Ketuk aplikasi Pengaturan
Ini mungkin terletak di folder berlabel "Utilitas."

Langkah 2. Ketuk opsi Seluler

Langkah 3. Aktifkan Data Seluler jika tidak
Ini harus diaktifkan untuk mengaktifkan hotspot nirkabel.

Langkah 4. Ketuk Atur Hotspot Pribadi
Tombol ini hanya muncul jika Anda belum pernah menggunakan hotspot pribadi sebelumnya.
- Setelah mengatur hotspot pribadi Anda untuk pertama kalinya, opsi Hotspot Pribadi akan muncul di daftar Pengaturan utama.
- Jika ini berwarna abu-abu atau hilang, operator Anda tidak mendukung pembuatan hotspot pribadi atau Anda perlu meningkatkan paket data Anda. Untuk daftar operator yang mendukung hotspot nirkabel, lihat halaman dukungan Apple ini.

Langkah 5. Ketuk opsi Kata Sandi Wi-Fi

Langkah 6. Ketikkan kata sandi yang ingin Anda gunakan untuk hotspot Anda

Langkah 7. Ketuk penggeser Hotspot Pribadi untuk menyalakannya

Langkah 8. Klik tombol Jaringan di Windows
Anda akan melihat ini di System Tray di sudut kanan bawah layar.

Langkah 9. Pilih hotspot nirkabel iPhone Anda
Nama jaringan akan menjadi " iPhone Nama Anda".

Langkah 10. Masukkan kata sandi untuk jaringan
Ini adalah kata sandi yang Anda buat sebelumnya di iPhone Anda. Setelah terhubung, PC akan dapat menjelajah internet menggunakan koneksi internet iPhone Anda.
Metode 2 dari 3: Menggunakan Penambatan USB

Langkah 1. Instal iTunes di komputer Anda
Jika Anda menambatkan iPhone ke komputer Windows, komputer harus menginstal iTunes agar dapat terhubung. Lihat Menginstal iTunes untuk detailnya.

Langkah 2. Ketuk aplikasi Pengaturan di iPhone Anda
Anda dapat menemukannya di salah satu layar Utama Anda, atau di folder Utilitas.

Langkah 3. Ketuk opsi Seluler

Langkah 4. Aktifkan Data Seluler
Anda harus mengaktifkan ini untuk berbagi internet iPhone dengan komputer Anda.

Langkah 5. Ketuk Atur opsi Hotspot Pribadi
Jika Anda tidak melihat ini, operator Anda mungkin tidak mendukung hotspot pribadi, atau paket data Anda saat ini mungkin tidak mengizinkannya.
Setelah Anda mengatur Hotspot Pribadi untuk pertama kalinya, opsi Hotspot Pribadi akan muncul di aplikasi Pengaturan

Langkah 6. Aktifkan Hotspot Pribadi

Langkah 7. Colokkan iPhone Anda ke port USB komputer Anda

Langkah 8. Klik tombol Jaringan di komputer Anda
Di Windows, Anda akan menemukannya di System Tray.

Langkah 9. Klik iPhone Anda untuk memilihnya sebagai jaringan komputer Anda
Komputer Anda sekarang akan menggunakan koneksi internet iPhone saat Anda menjelajah internet.
Metode 3 dari 3: Berbagi Internet Melalui Bluetooth

Langkah 1. Ketuk aplikasi Pengaturan
Ini terlihat seperti satu set roda gigi. Mungkin ada di folder "Utilitas".

Langkah 2. Ketuk opsi Seluler

Langkah 3. Aktifkan Data Seluler
Data seluler harus diaktifkan untuk menggunakan berbagi internet Bluetooth.

Langkah 4. Ketuk Atur Hotspot Pribadi
Jika opsi ini tidak ada di sini atau berwarna abu-abu, operator atau paket data Anda tidak mendukung hotspot pribadi.
Setelah Anda mengatur hotspot pertama Anda, opsi Personal Hotspot akan tersedia di menu Pengaturan utama

Langkah 5. Aktifkan Hotspot Pribadi

Langkah 6. Ketuk tombol < di kiri atas untuk kembali ke Pengaturan

Langkah 7. Ketuk Bluetooth

Langkah 8. Aktifkan Bluetooth

Langkah 9. Klik tombol Bluetooth di System Tray Anda
Jika Anda tidak memiliki ikon Bluetooth, komputer Windows Anda mungkin tidak memiliki adaptor Bluetooth yang terpasang.

Langkah 10. Klik "Bergabung dengan Jaringan Area Pribadi

Langkah 11. Klik tombol "Tambahkan perangkat"
Ini dapat ditemukan di bagian atas jendela.

Langkah 12. Klik iPhone Anda
Biarkan jendela ini terbuka.

Langkah 13. Ketuk Pasangkan di iPhone Anda
Anda mungkin diminta untuk memasukkan kode yang ditampilkan di perangkat lain.

Langkah 14. Kembali ke jendela Devices and Printers

Langkah 15. Klik kanan pada iPhone Anda

Langkah 16. Sorot "Connect using" dan kemudian klik "Access point
" PC Windows Anda sekarang akan menggunakan koneksi internet iPhone Anda melalui Bluetooth.