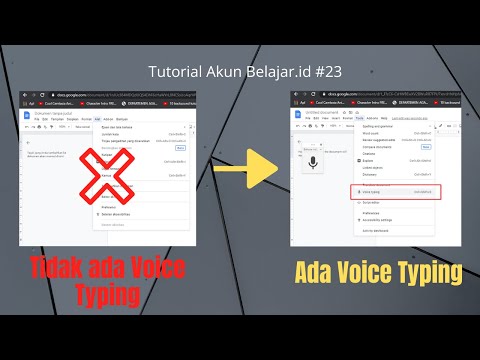Ada banyak cara untuk menerapkan efek dodge dan burn ke gambar Anda. Artikel ini berharap dapat membantu Anda memulai.
Langkah
Metode 1 dari 3: Menggunakan Alat Dodge dan Burn (Merusak)

Langkah 1. Gandakan layer sehingga Anda akan memiliki salinan aslinya
Anda akan ingin memiliki cadangan jika Anda tidak mendapatkan hasil yang Anda inginkan.

Langkah 2. Klik pada alat Bakar

Langkah 3. Atur sikat ke 0% Hardness dan 5% flow
Anda ingin efeknya halus.

Langkah 4. Pastikan "Protect Tone" dicentang
Ini akan membantu menjaga warna Anda agar tidak berubah secara radikal.

Langkah 5. Lukis di atas gambar Anda sampai Anda mendapatkan bayangan yang Anda inginkan

Langkah 6. Ulangi proses dengan alat Dodge
Metode 2 dari 3: Menggunakan Lapisan Abu-abu Netral

Langkah 1. Buat layer baru

Langkah 2. Atur Mode ke Overlay

Langkah 3. Centang kotak yang bertuliskan Fill with Overlay-neutral color (50% abu-abu)

Langkah 4. Gandakan layer dan beri nama satu Dodge dan satu Burn

Langkah 5. Pilih kedua layer dan tekan CtrlG
Ini akan menempatkan mereka dalam grup. Ganti nama grup D & B.

Langkah 6. Pilih alat Bakar
Ingatlah bahwa ketika sesuatu dibakar, itu menjadi lebih gelap. Pembakaran adalah apa yang Anda gunakan untuk membuat bayangan atau menggelapkan sesuatu.
- Untuk pengaturan, pastikan kekerasan kuas Anda diatur ke 0%.
- Atur Eksposur ke 5%.
-
Atur Rentang ke Midtones.
Jangan khawatir tentang 'Lindungi Nada' karena tidak akan mempengaruhi metode ini

Langkah 7. Sikat di mana Anda ingin bayangan menjadi lebih 'jelas'
Jelas menjadi istilah yang relatif, karena sebagian besar waktu, Anda akan menginginkan efeknya menjadi sangat halus.
Metode 3 dari 3: Menggunakan Lapisan Penyesuaian

Langkah 1. Buat dua lapisan Penyesuaian Kurva
Beri nama satu Dodge dan beri nama satu Burn dan kelompokkan dalam layer CtrlG.

Langkah 2. Klik pada kotak Adjustment Properties yang ada di samping mask
Pastikan tanda kurung ada di sekelilingnya.

Langkah 3. Sesuaikan layer untuk mencerahkan gambar
Pada layer Dodge Adjustment, klik di tengah garis yang Anda lihat secara diagonal dan dorong ke atas untuk membuat gambar Anda lebih terang. Berapa banyak, atau seberapa sedikit, terserah Anda.

Langkah 4. Lakukan hal yang sama dengan layer Burn Adjustment, hanya tekan ke bawah

Langkah 5. Pilih layer topeng (area putih) dan tekan CtrlI untuk membalikkan topeng.
Anda ingin mereka menjadi hitam. Ini akan menyembunyikan efeknya.

Langkah 6. Pilih topeng pada lapisan Penyesuaian Bakar

Langkah 7. Tekan B untuk alat Brush Anda
Pastikan Anda memiliki kekerasannya pada 0% dan atur alirannya cukup rendah. Sekitar 5%.

Langkah 8. Atur kuas dengan warna putih sebagai warna foreground dan cat di mana Anda ingin menggelapkan gambar Anda

Langkah 9. Perbaiki kesalahan Anda
Jika Anda melukis di suatu tempat yang tidak Anda inginkan efeknya, ganti warna (X), dan cat di tempat yang tidak Anda inginkan.

Langkah 10. Ulangi proses untuk layer Dodge
Hanya cat di tempat yang Anda inginkan sebagai sorotan.

Langkah 11. Sesuaikan opacity
Jika Anda menemukan efek terlalu 'banyak', pindahkan slider opacity ke kiri. Ini akan mengurangi opacity dan membuatnya kurang jelas.