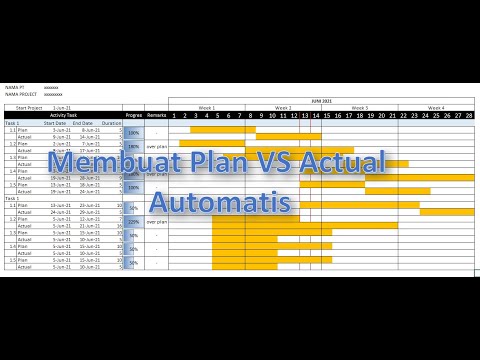Mac OS X memungkinkan Anda untuk membakar, atau menulis, CD tanpa menginstal perangkat lunak khusus apa pun. Anda dapat membakar CD data untuk menyimpan file dalam jumlah besar, CD audio untuk diputar dalam stereo, atau Anda dapat membakar gambar dari disk lain ke CD. Ikuti panduan ini untuk membakar disk Anda dengan cepat dan benar.
Langkah
Metode 1 dari 3: Membakar CD Audio

Langkah 1. Buka iTunes
Buat daftar putar baru dengan mengklik File, lalu arahkan mouse ke New. Pilih Daftar Putar dari menu yang muncul.
Anda dapat mengganti nama daftar putar dengan mengklik nama daftar putar di bingkai kanan setelah membuatnya. Nama daftar putar akan menjadi nama CD, dan akan ditampilkan saat Anda memasukkan CD ke pembaca yang kompatibel

Langkah 2. Tambahkan lagu ke daftar putar Anda
Klik dan seret lagu yang diinginkan ke daftar putar. Anda juga dapat menambahkan seluruh album sekaligus dengan mengeklik dan menyeret gambar sampulnya.
CD audio standar dapat menampung maksimal 80 menit pemutaran, yang berarti bahwa playlist Anda harus berjalan di sekitar 1,2 atau 1,3 jam maksimum. (Ini dapat ditemukan di bagian bawah jendela.) Karena ini adalah cara pengukuran yang tidak tepat, beberapa daftar putar 1,3 jam akan lebih pendek dari 80 menit dan beberapa akan lebih lama. (Anda akan mengetahuinya dengan pasti ketika Anda mencoba untuk membakar.)

Langkah 3. Atur ulang urutan daftar putar Jika diinginkan.
Ada menu tarik-turun di atas entri dalam daftar putar Anda, di bawah judul. Pilih metode yang Anda inginkan untuk mengurutkan daftar putar. Untuk menempatkan lagu dalam urutan yang Anda inginkan, klik Urutan Manual lalu klik dan seret lagu di dalam daftar putar.

Langkah 4. Masukkan CD kosong
Klik File, lalu pilih Bakar Daftar Putar ke Disk. Jika daftar putar terlalu panjang, Anda akan diberikan opsi untuk menyebarkannya ke beberapa disk. Anda dapat melakukan ini jika diinginkan atau membatalkan pembakaran dan mengubah daftar putar.
- Jika Anda tidak yakin bagaimana cara membuka slot CD, buka Controls di toolbar iTunes dan klik Eject Disc. Ini harus membukanya terlepas dari apakah ada sesuatu di sana atau tidak.
- Anda biasanya perlu menggunakan CD untuk cakram audio. Ada pemutar audio DVD, tetapi cukup langka.

Langkah 5. Pilih pengaturan pembakaran Anda
Di iTunes 10 atau versi lebih lama, pembakaran akan dimulai secara otomatis. Di iTunes 11, Anda diberi opsi untuk menyesuaikan preferensi pembakaran Anda sebelum proses pembakaran dimulai.
- Anda dapat menyesuaikan kecepatan pembakaran. Lebih tinggi lebih cepat, tetapi kecepatan yang sangat tinggi dapat menyebabkan kesalahan disk pada sistem lama atau CD murah.
- Anda dapat memilih apakah akan menempatkan celah di antara lagu atau tidak.
- Anda dapat memilih format Anda. CD Audio adalah yang paling umum dan akan bekerja di hampir semua pemutar CD. CD MP3 memerlukan pemutar khusus untuk dijalankan. Lakukan ini hanya jika Anda yakin pemutar Anda kompatibel dan semua lagu di daftar putar Anda adalah MP3 (dan bukan AAC, misalnya).

Langkah 6. Klik Bakar jika sudah siap
Layar iTunes akan menunjukkan kemajuan pembakaran CD. iTunes akan memutar suara peringatan saat proses pembakaran selesai.
Metode 2 dari 3: Membakar CD Data

Langkah 1. Masukkan CD-R atau CD-RW kosong ke dalam drive CD
CD-R dapat ditulis sekali, dan kemudian menjadi hanya-baca. CD-RW dapat memiliki data yang ditambahkan dan dihapus.
Langkah-langkah ini berfungsi untuk membakar DVD data serta CD, selama komputer Anda mendukung pembakaran DVD

Langkah 2. Pilih opsi Open Finder
Saat Anda memasukkan disk kosong, Anda biasanya ditanya bagaimana Anda ingin menanganinya di komputer. Opsi ini akan membuka Finder sehingga Anda dapat dengan mudah menarik dan melepas file saat memilih CD

Langkah 3. Cari ikon CD kosong yang muncul di desktop Anda
Ini akan diberi label "CD Tanpa Judul". Klik dua kali untuk membuka jendela CD Finder.

Langkah 4. Seret dan jatuhkan folder dan file yang diinginkan ke dalam CD
Ganti nama file atau folder apa pun yang Anda inginkan sebelum memulai proses pembakaran. Setelah mereka dibakar ke CD, Anda tidak dapat mengubah nama.

Langkah 5. Mulai pembakaran
Klik File dan kemudian pilih "Bakar CD Tanpa Judul". Anda akan diberi kesempatan untuk menamai CD tersebut. Nama ini akan muncul setiap kali CD dimasukkan ke komputer.

Langkah 6. Klik Burn setelah menamai CD
File-file tersebut kemudian akan disimpan ke dalam CD. Proses ini dapat berlangsung dari satu menit hingga hampir satu jam tergantung pada ukuran file yang ingin Anda bakar.
Untuk menggunakan kembali disk CD-RW, hapus semua data pada disk dan ulangi proses pembakaran
Metode 3 dari 3: Membakar Gambar Disk ke CD

Langkah 1. Buka Utilitas Disk
Ini dapat ditemukan di folder Utilitas di Aplikasi Anda. Gambar disk adalah salinan langsung dari CD atau DVD yang dibakar ke CD atau DVD kosong. Disk yang dibakar kemudian akan bertindak persis seperti disk aslinya.

Langkah 2. Masukkan disk kosong
Tergantung pada ukuran gambar, masukkan CD atau DVD. Gambar CD biasanya sekitar 700 MB, gambar DVD bisa sebesar 4,7 GB.

Langkah 3. Tambahkan file gambar disk
Temukan file gambar disk Anda di komputer Anda. File harus dalam format ISO. Seret file ISO ke bilah sisi jendela Disk Utility.

Langkah 4. Bakar disk
Setelah Anda menyeret file ke Utilitas Disk, klik gambar di bar samping, lalu klik tombol Bakar di bagian atas jendela.

Langkah 5. Atur opsi pembakaran Anda
Setelah Anda mengklik Burn, klik tombol panah di sudut jendela Burn untuk membuka opsi burn. Pastikan kotak "Verifikasi data yang dibakar" dicentang. Klik Burn untuk memulai proses pembakaran.
Video - Dengan menggunakan layanan ini, beberapa informasi dapat dibagikan dengan YouTube

Tips
- Jika Anda membakar CD audio dari lagu dalam berbagai format file, hemat waktu Anda dengan memeriksa CD Audio saat memilih pengaturan pembakaran Anda. Mengonversi semua lagu Anda ke MP3, yang merupakan satu-satunya cara untuk dapat memilih CD MP3, dapat menjadi proses yang memakan waktu.
- Langkah-langkah pembakaran data juga berfungsi jika Anda ingin membakar informasi ke DVD-R, DVD+R, DVD-RW, DVD+RW, atau DVD-RAM. DVD berisi lebih banyak ruang daripada CD.
- Anda dapat membakar informasi ke CD-R lebih dari sekali, tetapi setiap sesi pembakaran bersifat permanen dan Anda tidak dapat menghapus informasi. Di sisi lain, Anda dapat membakar dan menghapus file berkali-kali dari CD-RW.
Peringatan
- Meskipun memilih Audio CD, secara teori, seharusnya membuat lagu Anda dapat diputar di pemutar CD mana pun, perhatikan bahwa tidak semua jenis disk dapat diputar di pemutar CD mana pun. (Beberapa tidak akan menerima CD-RW, misalnya.)
- CD yang tergores atau rusak parah mungkin tidak terdaftar dengan benar di komputer Anda. Pastikan CD bersih sebelum memasukkannya.
- Tergantung pada CD dan file, langkah-langkah ini mungkin tidak membuat produk yang dapat digunakan di PC.