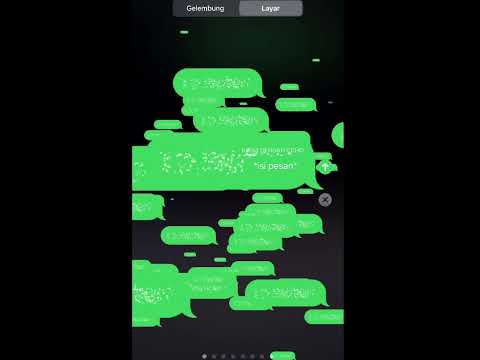Tema yang Anda pilih untuk komputer Windows 7 dapat meningkatkan pengalaman Anda sebagai pengguna, dan memengaruhi latar belakang desktop, warna jendela, suara, dan screensaver. Di Windows 7, Anda dapat membuat tema sendiri, atau menginstal tema khusus menggunakan perangkat lunak pihak ketiga.
Langkah
Metode 1 dari 2: Membuat Tema Windows

Langkah 1. Klik "Mulai" dan pilih "Panel Kontrol
” Jendela Panel Kontrol akan ditampilkan di layar.

Langkah 2. Ketik "personalisasi" ke dalam bilah pencarian Panel Kontrol, dan pilih opsi saat tersedia

Langkah 3. Klik salah satu dari jenis tema berikut
Setelah memilih jenis tema pilihan Anda, Anda dapat menyesuaikan tema Anda lebih jauh dengan memilih latar belakang, warna jendela, tema suara, dan screensaver.
- Aero Themes: Tema Windows yang dimuat sebelumnya.
- Tema Terpasang: Tema yang dibuat oleh pabrikan komputer Anda dan penyedia pihak ketiga lainnya.
- Tema Dasar dan Kontras Tinggi: Tema yang dapat membantu meningkatkan kinerja komputer Anda, atau membuat item di layar Anda lebih mudah dilihat dari sudut pandang yang terlihat.

Langkah 4. Klik "Latar Belakang Desktop" dan tunjukkan apakah Anda ingin menggunakan satu gambar atau tayangan slide

Langkah 5. Pilih satu atau lebih gambar untuk digunakan sebagai latar belakang Anda, lalu klik “Simpan perubahan
”

Langkah 6. Klik "Warna Jendela," dan pilih warna yang ingin Anda gunakan untuk menu Mulai, bilah tugas, dan batas jendela

Langkah 7. Klik “Simpan perubahan,” lalu klik “Suara
”

Langkah 8. Klik item apa saja dalam daftar “Sound Schemes” yang ditampilkan di layar
Ini akan mengubah suara peristiwa yang terjadi di komputer Anda, seperti saat Anda mengosongkan Recycle Bin atau menginstal program baru.
Klik "Uji" untuk mendengar sampel suara sebelum Anda menerapkan perubahan ke komputer Anda

Langkah 9. Klik “OK”, lalu klik “Screen Saver
” Kumpulan screensaver bawaan Windows 7 akan ditampilkan di layar.

Langkah 10. Klik pada screensaver yang ingin Anda terapkan ke komputer Anda, lalu klik “OK
”
Klik "Pratinjau" untuk melihat tampilan screensaver di desktop Anda sebelum menerapkan perubahan

Langkah 11. Klik "Control Panel Home" di sudut kiri atas sesi Control Panel Anda

Langkah 12. Arahkan kembali ke Personalisasi dan klik “Tema Saya
”

Langkah 13. Klik pada tema yang belum disimpan yang baru saja Anda buat
Tema akan segera diterapkan ke pengaturan desktop dan komputer Anda.

Langkah 14. Klik “Simpan Tema,” lalu ketikkan nama untuk tema Anda

Langkah 15. Klik “Simpan
” Tema yang Anda buat sekarang akan diinstal pada komputer Windows 7 Anda.
Metode 2 dari 2: Memasang Tema Khusus

Langkah 1. Arahkan ke tautan berikut untuk menginstal UltraUXThemePatcher:
www.syssel.net/hoefs/software_uxtheme.php?lang=en. UltraUXThemePatcher adalah program pihak ketiga yang memungkinkan Anda menginstal tema khusus yang dibuat di luar Windows.
Sebagai alternatif, pertimbangkan untuk menggunakan UxStyle, VistaGlazz, atau Universal Theme Patcher, yang semuanya merupakan program patcher tema pihak ketiga yang bereputasi baik

Langkah 2. Gulir ke bawah dan klik tautan "Unduh" di situs UltraUXThemePatcher

Langkah 3. Pilih opsi untuk menyimpan file.exe ke desktop Anda

Langkah 4. Klik pada file UltraUXThemePatcher.exe setelah disimpan ke desktop Anda
Wizard pengaturan program akan ditampilkan di layar.

Langkah 5. Klik "Next," dan ikuti petunjuk di layar yang tersisa untuk menyelesaikan instalasi

Langkah 6. Pilih opsi “Reboot now”, lalu klik “Finish
” Komputer Anda akan restart.

Langkah 7. Buka sesi baru Windows Explorer dan arahkan ke file untuk tema khusus yang ingin Anda instal di komputer Anda
- Jika Anda belum menyiapkan tema khusus, cari di Internet menggunakan istilah seperti "tema windows 7 khusus" atau "unduh tema windows 7" untuk menemukan satu atau lebih situs web pihak ketiga yang menawarkan tema berbeda. Contoh website yang menawarkan berbagai tema Windows 7 adalah TechNorms dan Deviant Art.
- Pilih opsi untuk mengunduh tema pilihan Anda, atau ikuti petunjuk situs web untuk mengunduh tema ke komputer Anda.

Langkah 8. Buka sesi kedua Windows Explorer dan arahkan ke lokasi berikut:
C:\Windows\Resources\Themes.

Langkah 9. Salin tema khusus Anda ke folder Tema

Langkah 10. Klik kanan di mana saja di desktop Windows 7 Anda dan pilih “Personalisasi
”

Langkah 11. Klik "Tema Saya," dan pilih tema khusus yang Anda pindahkan menggunakan UltraUXThemePatcher
Tema sekarang akan diterapkan ke pengaturan desktop dan komputer Anda.