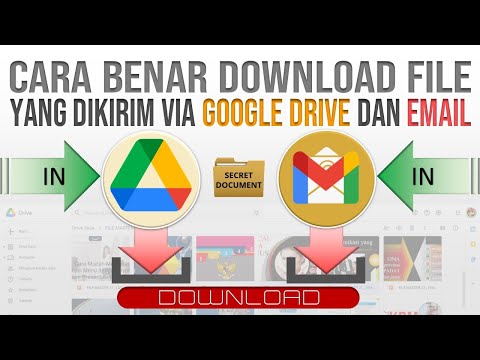Anda mungkin secara tidak sengaja mengunduh toolbar Ask ke komputer Anda. Toolbar Ask adalah mesin pencari web dan toolbar yang tersedia melalui program gratis lainnya seperti Java atau pembaruan Adobe. Ini kemudian menggantikan mesin pencari yang Anda pilih dan halaman rumah Anda akan menjadi search.ask.com. Untuk menghapus bilah alat ini dari Chrome, Anda dapat mencoba menghapusnya melalui pengaturan Chrome, tetapi mungkin perlu menggunakan metode lain. Baca langkah-langkah di bawah ini untuk mengetahui cara menghapus Ask toolbar dari Chrome.
Langkah
Bagian 1 dari 4: Menghapus Ask Toolbar dari Google Chrome

Langkah 1. Klik tombol menu Chrome pada bilah alat browser, pilih "Alat" dan kemudian klik "Ekstensi
”

Langkah 2. Pilih tab "Ekstensi"

Langkah 3. Hapus Ask Toolbar dengan mengklik tempat sampah kecil di sampingnya

Langkah 4. Klik tombol menu Chrome lagi

Langkah 5. Klik “Pengaturan
”

Langkah 6. Klik “Kelola mesin pencari
” (Ini ada di bagian Pencarian.)

Langkah 7. Setel mesin pencari default Chrome ke google.com dengan mengklik tombol "Jadikan Default" dan pilih "Google
”

Langkah 8. Cari Ask.com di daftar Search Engine, dan hapus dengan mengklik “X
”
Bagian 2 dari 4: Menghapus Ask Toolbar jika Metode Di Atas tidak Berfungsi

Langkah 1. Lihat apakah Anda mendapatkan pesan berikut di halaman Ekstensi
"Ekstensi ini dikelola dan tidak dapat dihapus atau dinonaktifkan."

Langkah 2. Tutup Chrome

Langkah 3. Klik kanan pada bagian kosong dari bilah tugas

Langkah 4. Pilih “Mulai Pengelola Tugas
”

Langkah 5. Klik pada tab “Proses”
Lihat apakah chrome.exe*32 masih berjalan dan pilih jika sudah.

Langkah 6. Klik "Akhiri proses
"

Langkah 7. Buka Panel Kontrol

Langkah 8. Pilih "Program dan Fitur" atau "Tambah atau Hapus Program" atau cukup "Program" (tergantung pada sistem operasi Anda
) Untuk pengguna Windows 8, klik kanan di sudut kiri bawah dan pilih "Panel kontrol." Kemudian pilih "Copot pemasangan program."

Langkah 9. Hapus instalan Ask toolbar dan Ask Toolbar Updater

Langkah 10. Restart komputer Anda

Langkah 11. Pergi ke “disk cleanup
” Anda dapat mencari ini di kotak pencarian dengan mengklik tombol Start Windows.

Langkah 12. Pilih hard drive Anda (mungkin C)

Langkah 13. Klik "OK" untuk membersihkan drive
Tunggu sampai ini selesai.

Langkah 14. Klik menu Chrome

Langkah 15. Pilih “Pengaturan
”

Langkah 16. Klik “Tampilkan pengaturan lanjutan
”

Langkah 17. Klik “Pengaturan Konten
” Ini ada di bagian "Privasi".

Langkah 18. Hapus cookie di bagian “Semua Cookie dan data situs”

Langkah 19. Jika cara di atas tidak berhasil, klik menu chrome dan buka "pengaturan"
Di bawah "Saat memulai", klik " setel halaman". Hapus ask.com dan tetapkan halaman yang Anda inginkan.
Bagian 3 dari 4: Menjalankan Pemindaian dengan Program Anti-Malware

Langkah 1. Unduh Malwarebytes secara gratis di malwarebytes.org/products/malwarebytes_free/ untuk memastikan tidak ada malware yang tertinggal di komputer Anda

Langkah 2. Klik dua kali untuk menginstal program

Langkah 3. Ikuti langkah-langkah di layar untuk menginstalnya

Langkah 4. Klik “Selesai
”

Langkah 5. Pilih "Hyper Scan" untuk melakukan pemeriksaan cepat pada sistem Anda untuk ancaman aktif

Langkah 6. Klik “Pindai
”

Langkah 7. Tunggu hingga pemindaian selesai

Langkah 8. Perhatikan malware yang dihasilkan ditemukan, pilih semua dan klik "Terapkan Tindakan
”
Bagian 4 dari 4: Menghapus Ask Toolbar dengan Alat dari Ask.com

Langkah 1. Unduh alat dari Ask.com
apnmedia.ask.com/media/toolbar/utilities/ToolbarRemover.exe

Langkah 2. Matikan browser Chrome

Langkah 3. Jalankan penghapus alat yang Anda unduh

Langkah 4. Mulai ulang Chrome

Langkah 5. Perhatikan bahwa ekstensi Ask sekarang telah hilang
Video - Dengan menggunakan layanan ini, beberapa informasi dapat dibagikan dengan YouTube
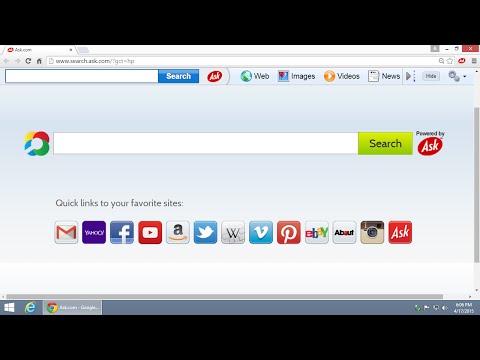
Tips
- Toolbar Ask dibundel dengan Java. Anda harus sangat berhati-hati selama proses instalasi untuk menghindari menginstalnya saat menginstal atau memperbarui Java.
- Pastikan Anda tidak pernah memilih untuk menginstal Ask Toolbar.