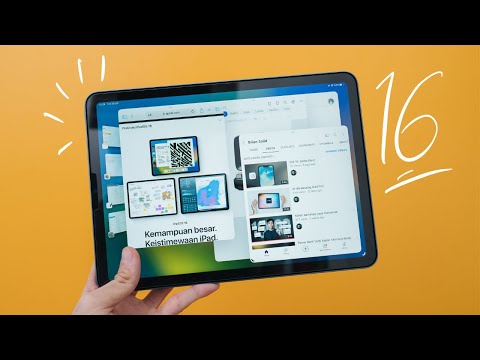Apakah Anda memiliki salah satu dari Kalkulator Grafik Texas Instruments? Tidak banyak orang yang tahu bahwa mereka dapat mengambil tangkapan layar dengan kalkulator grafik mereka. Artikel ini akan memandu Anda melalui proses ini.
Langkah

Langkah 1. Beli kit TI Connect yang akan menyertakan kabel yang Anda perlukan untuk mencolokkan kalkulator ke komputer Anda untuk mengambil tangkapan layar
Meskipun mereka tidak dapat ditemukan secara offline lagi, mereka dapat ditemukan di Amazon.

Langkah 2. Bawa pulang kit TI Connect untuk kalkulator Anda

Langkah 3. Buka kit

Langkah 4. Colokkan ujung bulat atau bagian kabel USB yang lebih kecil ke dalam kalkulator itu sendiri
Beberapa kalkulator memiliki area colokan di bagian bawah kalkulator, sementara yang lain memilikinya di samping. Beberapa bahkan mungkin memiliki area ini di bagian atas perangkat, jadi lihat sekeliling perangkat untuk mencari simbol yang mengatakan di mana kabel harus dicolokkan.

Langkah 5. Colokkan ujung kabel lainnya (ujung persegi panjang/kubus) yang disertakan dengan kabel Konektivitas TI Anda ke PC/Mac yang akan Anda gunakan untuk mengambil tangkapan layar

Langkah 6. Siapkan komputer untuk mengambil tangkapan layar, karena komputer akan dibutuhkan (di atas kabel ini) untuk mengambilnya
Pastikan Anda juga masuk, dan tiba di desktop.

Langkah 7. Biarkan kalkulator menginstal driver (file informatif yang perlu diketahui komputer Anda tentang kalkulator Anda)
Anda akhirnya akan melihat kotak yang akan mengatakan instalasi berhasil di dekat sudut kanan bawah layar.

Langkah 8. Kunjungi halaman web produk perangkat lunak Texas Instruments Education Active

Langkah 9. Gunakan kotak drop-down untuk memilih produk Anda, atau untuk tautan unduhan langsung, kunjungi TI Connect untuk Windows atau TI Hubungkan untuk Mac.
Keduanya adalah dua dari "Unduhan Paling Populer" di beranda TI, tetapi ini dapat berubah pada setiap sesi browser.

Langkah 10. Klik tombol "Visit as Guest" untuk mengatasi kotak dialog yang terbuka meminta Anda untuk login

Langkah 11. Unduh file yang Anda minta dari halaman untuk menerima

Langkah 12. Instal perangkat lunak

Langkah 13. Hidupkan perangkat

Langkah 14. Buka perangkat lunak Konektivitas TI

Langkah 15. Klik aplikasi "TI Screen Capture" dari perangkat lunak

Langkah 16. Klik tombol "Dapatkan layar" dari dekat bagian atas perangkat lunak

Langkah 17. Izinkan perangkat lunak untuk menemukan kalkulator apa yang saat ini diaktifkan di komputer
Selama kalkulator dicolokkan dan dihidupkan, apakah langkah verifikasi ini akan berhasil.

Langkah 18. Simpan gambar yang harus dimasukkan ke dalam jendela terpisah dari dalam perangkat lunak
Gunakan menu File di bilah menu untuk tugas ini.
Anda juga dapat menyalin dan menempel gambar yang dihasilkan dan menempelkan gambar ke program lain (seperti Word, PowerPoint, Outlook, Excel, atau banyak program pengeditan lainnya, dll.)
Video - Dengan menggunakan layanan ini, beberapa informasi dapat dibagikan dengan YouTube

Tips
- Versi yang berbeda untuk kalkulator yang berbeda menghasilkan hasil yang berbeda dari tombol mana yang harus diklik. Pastikan untuk mengikuti petunjuk dalam perangkat lunak untuk memastikan hasil yang benar/berkualitas.
- Pastikan kalkulator memiliki baterai baru, karena mengambil tangkapan layar dapat sangat mengurangi masa pakai/level baterai.
- Beberapa Kalkulator TI, seperti TI-84 Plus C Silver Edition (barcode #0-33317-20569-1) sudah dilengkapi dengan kabel USB. Namun, kabelnya sangat sederhana, hanya kabel USB mini (bukan mikro) standar.
- Saat Anda pergi ke "Save As", tangkapan layar akan default ke file. BMP. Namun, Anda dapat mengubahnya ke salah satu dari banyak lainnya di daftar Jenis File.
- Di Windows, pada peningkatan perangkat lunak, Anda sekarang dapat langsung membuka program ScreenCapture tanpa melalui perangkat lunak menu utama (TI Connect). Pilih aplikasi yang tepat dari layar Mulai Windows/Menu Mulai.