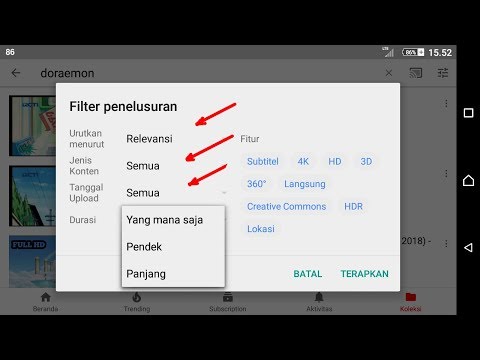Google Chrome adalah peramban Internet yang populer. Di dalam Google Chrome, ada alat yang dapat diaktifkan pengguna untuk membantu mereka menemukan kata atau frasa tertentu di laman web. Ini disebut alat Temukan, dan dapat diaktifkan dalam beberapa cara berbeda.
Langkah
Metode 1 dari 2: Menggunakan Mouse Anda untuk Membuka Alat Temukan

Langkah 1. Navigasikan ke halaman web yang ingin Anda cari
Setelah Chrome terbuka, ketik URL halaman web ke bilah alamat dan tekan Enter. Biarkan halaman dimuat sepenuhnya sebelum mengambil langkah berikutnya.

Langkah 2. Klik ikon panduan
Klik tiga bilah horizontal di sisi kanan atas halaman browser. Ini harus terletak di bawah tombol "X" yang menutup browser, jika Anda menggunakan PC. Saat Anda mengarahkan mouse ke atasnya, akan muncul teks yang mengatakan "Sesuaikan dan kendalikan Google Chrome."

Langkah 3. Cari dan klik opsi "Temukan"
Setelah Anda mengklik "Temukan," menu tarik-turun akan menghilang, dan sebagai gantinya, kotak teks kecil akan muncul di bawah bilah alamat. Di dalam kotak teks harus ada bilah pencarian, panah atas dan bawah, dan "X."

Langkah 4. Ketikkan kata atau frasa yang ingin Anda temukan di halaman web
Jika Anda belum pernah menggunakan alat Temukan sebelumnya, maka tidak ada yang akan diketikkan ke dalamnya. Namun, jika sudah, maka Anda harus menghapus kata atau frasa yang sedang diketik.
Anda dapat menekan Enter setelah selesai mengetik, tetapi fungsi pencarian tidak perlu berfungsi. Setelah Anda selesai mengetik, Chrome akan secara otomatis mencari istilah tersebut

Langkah 5. Periksa berapa kali kata atau frasa Anda berada di halaman
Setelah Anda mengetikkan istilah tersebut, Chrome akan menyorot setiap contoh yang digunakan pada halaman web tersebut. Misalnya, fungsi pencarian akan menempatkan "1 dari 20" di sisi kanan kotak pencarian, memberi tahu Anda berapa kali istilah itu ditemukan.
- Anda dapat mengklik panah atas dan bawah untuk menggulir setiap kali kata atau frasa digunakan.
- Contoh saat ini yang ditunjukkannya kepada Anda, saat Anda menekan panah, akan berubah dari disorot dengan warna kuning menjadi disorot dengan warna oranye.

Langkah 6. Tutup alat Temukan dengan mengklik "X" atau menekan tombol Escape (Esc)
Setelah selesai menggunakan alat ini, Anda dapat menggunakan salah satu dari metode ini untuk menutupnya. Sorotan istilah pencarian Anda akan hilang ketika ditutup.
Metode 2 dari 2: Menggunakan Perintah Keyboard untuk Membuka Alat Temukan

Langkah 1. Buka halaman web yang ingin Anda cari
Saat membuka Google Chrome, ketik URL halaman web ke bilah alamat. Berikan waktu halaman untuk memuat sepenuhnya sebelum melanjutkan ke langkah berikutnya.

Langkah 2. Gunakan tombol pada keyboard untuk mengaktifkan alat Temukan
Tergantung pada apakah Anda menggunakan PC (yaitu komputer Windows) atau Mac, tombol yang perlu Anda tekan berbeda:
- Di PC, Anda perlu menekan Ctrl+F.
- Di Mac, Anda perlu menekan Command+F secara bersamaan.

Langkah 3. Temukan bilah pencarian yang muncul di sudut kanan atas browser Anda
Bilah pencarian akan menonjol ke bawah dari bilah navigasi Chrome, memotong ke sudut kanan atas halaman web.

Langkah 4. Ketikkan kata atau frasa yang perlu Anda temukan di halaman web
Bilah pencarian akan kosong jika Anda belum pernah menggunakan alat Temukan sebelumnya, tetapi jika sudah, Anda harus menghapus istilah yang saat ini diketik dari terakhir kali Anda menggunakannya.
Anda tidak perlu menekan Enter saat Anda selesai mengetik, karena Chrome akan secara otomatis mencari istilah saat Anda mengetik

Langkah 5. Gulir sepanjang waktu kata atau frasa Anda berada di halaman
Setelah istilah diketik, Chrome akan menyorot setiap contoh yang digunakan pada halaman web tersebut. Misalnya, fungsi pencarian akan menempatkan "1 dari 20" di sisi kanan kotak pencarian, memberi tahu Anda berapa kali istilah itu ditemukan.
- Anda dapat mengklik panah atas dan bawah untuk menggulir setiap kali kata atau frasa digunakan.
- Saat Anda menekan panah, contoh saat ini yang ditampilkan kepada Anda akan berubah dari disorot dengan warna kuning menjadi disorot dengan warna oranye.

Langkah 6. Tutup alat Temukan dengan mengklik "X" atau menekan tombol Escape (Esc)
Setelah selesai menggunakan alat ini, Anda dapat menggunakan salah satu dari metode ini untuk menutupnya. Sorotan istilah pencarian Anda akan hilang ketika ditutup.