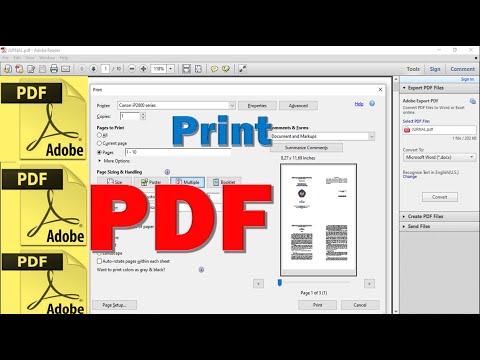Artikel wikiHow ini akan mengajarkan kepada Anda cara memperbarui nama kota tempat tinggal Anda di Facebook menggunakan komputer, ponsel, atau tablet. Jika Anda baru saja pindah, memperbarui kota Anda di Facebook akan membantu menyesuaikan informasi yang Anda lihat ke lokasi yang tepat.
Langkah
Metode 1 dari 2: Menggunakan Aplikasi Seluler

Langkah 1. Buka aplikasi Facebook
Ini adalah "F" putih pada ikon latar belakang biru.
Jika Anda belum masuk ke Facebook, ketik alamat email (atau nomor telepon) dan kata sandi Anda, lalu ketuk Gabung.

Langkah 2. Ketuk foto profil Anda
Tombol ini berada di pojok kiri atas layar.

Langkah 3. Ketuk ikon pensil
Tombol ini berada di area kanan atas layar.

Langkah 4. Ketuk Edit di sebelah "Detail
Anda mungkin harus menggulir sedikit ke bawah untuk melihatnya.

Langkah 5. Ketuk ikon pensil di sebelah "Kota Saat Ini
Itu menuju bagian tengah halaman.
Jika Anda tidak memiliki kota yang ditetapkan sebagai kota Anda saat ini, ketuk Tambahkan kota saat ini tombol sebagai gantinya.

Langkah 6. Ganti kota saat ini dengan lokasi baru
Ketuk nama kota saat ini, lalu mundur atau hapus teksnya. Kemudian, mulailah mengetik nama lokasi baru Anda. Saat muncul di hasil pencarian, ketuk untuk memilihnya.
- Jika Anda ingin menghapus kota Anda saat ini sepenuhnya, hapus nama kota, ketuk Menyimpan, lalu ketuk Menghapus untuk mengkonfirmasi.
- Jika Anda lebih suka menyembunyikan kota Anda saat ini dari profil Anda, ketuk Berbagi Dengan sebagai gantinya.

Langkah 7. Pilih siapa yang dapat melihat kota Anda
Lokasi Anda saat ini bersifat publik secara default, tetapi Anda dapat mengubahnya jika mau. Ketuk menu kecil tepat di bawah nama kota dan pilih opsi, seperti Teman-teman jika Anda hanya ingin teman Anda melihat kota, atau Hanya saya jika Anda ingin merahasiakannya.

Langkah 8. Ketuk Simpan
Kota Anda saat ini di Tentang bagian profil Anda sekarang sudah diperbarui.
Metode 2 dari 2: Menggunakan Komputer

Langkah 1. Buka
Jika Anda belum masuk, ikuti petunjuk di layar untuk masuk sekarang.

Langkah 2. Klik nama Anda
Tombol ini berada di pojok kanan atas halaman di samping versi kecil foto profil Anda. Ini membawa Anda ke profil Anda.

Langkah 3. Klik Edit Profil
Itu ada di area kanan atas profil Anda, di bawah gambar sampul Anda.

Langkah 4. Klik Edit Info Tentang Anda
Itu ada di bagian bawah jendela.

Langkah 5. Klik Tempat Tinggal
Itu ada di panel "Tentang" di sisi kiri halaman.

Langkah 6. Klik tiga titik horizontal di sebelah "Lives in
Ini ada di sisi kanan halaman.

Langkah 7. Klik Edit Kota Saat Ini pada menu

Langkah 8. Ganti kota yang ada dengan yang baru
Cukup klik di kotak, mundur atau hapus nama kota, dan masukkan lokasi baru.
Saat Anda mengetik, hasil pencarian akan muncul. Saat Anda melihat kota yang ingin Anda gunakan, klik untuk memilihnya

Langkah 9. Klik tombol Simpan berwarna biru
Lokasi baru Anda sekarang tersedia.

Langkah 10. Sesuaikan siapa yang dapat melihat lokasi Anda
Untuk mengontrol siapa yang dapat melihat lokasi Anda, pertama-tama arahkan kursor mouse ke ikon privasi di sebelah kanan nama kota Anda-ikonnya adalah bola dunia (publik), kunci (hanya Anda yang dapat melihatnya), dua kepala profil yang tumpang tindih (hanya teman Anda yang dapat melihatnya, atau teman kecuali kenalan jika satu kepala redup), dua kartu yang tumpang tindih (kenalan), atau roda gigi (kustom). Ini memberi tahu Anda apa tingkat privasi Anda saat ini. Untuk mengubahnya, klik ikon dan pilih alternatif.