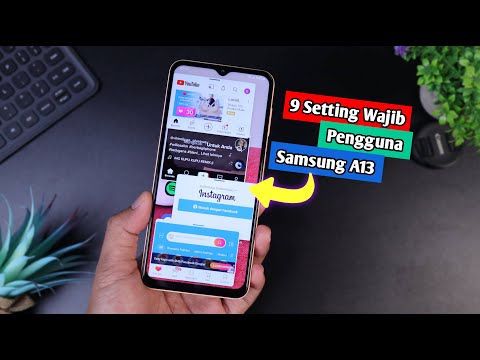Menyematkan video YouTube ke blog atau situs web memungkinkan Anda berbagi video secara bebas di internet. Tidak ada biaya, dan karena YouTube menangani lalu lintas video, Anda tidak perlu khawatir tentang pengelolaan bandwidth situs Anda. Artikel wikiHow ini akan mengajarkan kepada Anda cara menyematkan video atau daftar putar YouTube ke entri blog atau kode HTML saat Anda menggunakan komputer.
Langkah
Metode 1 dari 2: Menyematkan Video

Langkah 1. Buka https://www.youtube.com di komputer
Anda harus menggunakan YouTube di komputer untuk mendapatkan kode sematan untuk video Anda.

Langkah 2. Buka video yang ingin Anda sematkan
Cari video, lalu klik namanya di hasil pencarian.

Langkah 3. Tentukan di mana Anda ingin video tersemat dimulai
Jika Anda ingin video mulai diputar dari awal di situs web Anda, Anda dapat melompat ke langkah berikutnya, karena itu adalah opsi default. Tetapi jika Anda ingin video mulai diputar pada titik tertentu, seret titik merah (playhead) ke tempat yang diinginkan dalam video dan klik Jeda (jika video belum dijeda). Atau, cukup klik tombol Putar lalu pilih Jeda setelah Anda mencapai titik yang benar dalam video.

Langkah 4. Klik tombol Bagikan
Tombol ini berada di bawah pojok kanan bawah video. Tombol memiliki panah melengkung di atasnya. Opsi untuk berbagi video akan diperluas.

Langkah 5. Klik Sematkan
Ini adalah ikon pertama di bawah "Bagikan tautan" dan berisi dua tanda kurung siku. Ini menampilkan kode embed untuk video.

Langkah 6. Pilih opsi penyematan Anda
- Video akan mulai diputar dari awal secara default. Jika Anda memilih titik awal yang berbeda, centang kotak di samping "Mulai dari". Waktu yang tepat akan muncul di kotak yang sesuai.
- Untuk menampilkan kontrol pemutar (seperti kemampuan untuk menjeda atau melompat ke depan) pada video tersemat, centang kotak di samping "Tampilkan kontrol pemutar".
- Centang kotak di samping "Aktifkan mode privasi yang ditingkatkan" jika Anda ingin mencegah YouTube melacak pengunjung situs web Anda yang tidak mengeklik video.

Langkah 7. Klik tautan SALIN
Tombol ini berada di pojok kanan bawah jendela. Ini menyalin kode sematan ke clipboard Anda.
-
Kode akan terlihat seperti ini:


Langkah 8. Buka editor HTML halaman web Anda
HTML adalah jenis kode yang digunakan untuk membangun situs web, dan kode sematan di YouTube dirancang untuk disisipkan ke dalam kode dan menampilkan video tanpa perubahan apa pun. Banyak situs blog yang memungkinkan Anda memasukkan video langsung ke dalam postingan juga tanpa mengubah kode situs web Anda.
-
Postingan Blog:
Mulai posting baru. Di bilah alat di atas pos, klik tautan "HTML" (atau yang serupa). Ini akan menampilkan kode posting Anda tetapi akan menjaga kode situs web Anda tetap utuh.
-
Situs web:
Temukan file HTML untuk situs web Anda. Anda dapat mengeditnya menggunakan editor teks seperti NotePad atau TextEdit di Mac. Anda juga dapat mengeditnya menggunakan editor HTML seperti Adobe Dreamweaver. Setelah selesai mengedit file HTML, Anda perlu mengunggah file ke server Anda secara manual atau menggunakan FTP.

Langkah 9. Temukan di mana Anda ingin video Anda di HTML
Karena kata apa pun yang Anda ketik akan ditampilkan dalam HTML, Anda dapat menggunakan teks tersebut untuk menentukan ke mana video Anda akan diarahkan ke halaman tersebut. Misalnya, jika saya menulis posting yang mengatakan "Lihat video baru saya:" kata-kata yang tepat akan muncul di suatu tempat di kode HTML.

Langkah 10. Beri ruang untuk video Anda
Setelah Anda menemukan di mana Anda ingin video, klik di antara kode di sekitarnya dan tekan spasi. Hampir semua kode dimulai dengan "". Pastikan untuk menempatkan kode sematan Anda di luar baris kode yang sudah ada sebelumnya.
-
Contoh Blog Wordpress: Lihat video saya disini:
akan membaca sebagai Lihat video saya disini:
(VIDEO TERSEBUT)
-
Anda dapat membuat jeda baris setelah paragraf atau teks dalam HTML dengan mengetik

Sematkan Video YouTube Langkah 11 Langkah 11. Tempel kode video di mana Anda ingin video itu pergi
Anda dapat mengklik kanan dan memilih Tempel atau tekan Kontrol + V (PC) atau Perintah + V (Mac) untuk menempelkan kode sematan.

Sematkan Video YouTube Langkah 12 Langkah 12. Publikasikan perubahan Anda
Klik Simpan perubahan, Menerbitkan, atau Pos atau sesuatu yang mirip untuk menyimpan posting Anda dengan kode yang disematkan. Lihat postingan Anda dan pastikan video berada di tempat yang Anda inginkan.
Atau, sematkan video di media sosial dengan fungsi "Bagikan". Jika Anda hanya ingin memposting video ke Facebook, Twitter, Pinterest, atau Tumblr, Anda cukup mengeklik ikon yang sesuai di jendela "Bagikan" di bawah video. YouTube akan meminta Anda untuk masuk ke akun media sosial Anda dan secara otomatis menyematkan video untuk Anda
Metode 2 dari 2: Menyematkan Daftar Putar

Sematkan Video YouTube Langkah 13 Langkah 1. Buka https://www.youtube.com di komputer
Anda harus menggunakan YouTube di komputer untuk mendapatkan kode sematan untuk daftar putar Anda.

Sematkan Video YouTube Langkah 14 Langkah 2. Klik tautan Perpustakaan
Itu ada di panel kiri.

Sematkan Video YouTube Langkah 15 Langkah 3. Klik LIHAT DAFTAR PUTAR LENGKAP di bawah daftar putar yang ingin Anda sematkan
Daftar putar Anda ada di bagian "Daftar Putar". Jika Anda tidak melihat yang Anda cari di halaman utama, klik LIHAT SEMUA di bagian ini untuk membuka daftar lengkap.

Sematkan Video YouTube Langkah 16 Langkah 4. Buka editor teks
Ini bisa berupa Notepad untuk Windows atau TextEdit untuk macOS.

Sematkan Video YouTube Langkah 17 Langkah 5. Tempel templat kode penyematan ke dalam editor teks
Kodenya adalah

Untuk menyalin teks ini, gunakan kursor mouse Anda untuk menyorot teks yang ingin Anda salin, lalu tekan Kontrol + C (PC) atau Perintah + C (Mac) untuk menyalin. Kemudian, klik kanan (atau Kontrol + klik) di jendela editor teks dan pilih Tempel untuk menempelkannya.

Sematkan Video YouTube Langkah 18 Langkah 6. Salin ID Daftar Putar dari bilah alamat browser Anda
Di bilah alamat di bagian atas peramban, Anda akan melihat URL yang mirip dengan ini: youtube.com/playlist?list=PLrxlAuU-npiXC2clkanh8TKoKfxzym6p9. Anda hanya perlu menyalin bagian yang muncul setelah tanda sama dengan, yang dalam hal ini adalah PLrxlAuU-npiXC2clkanh8TKoKfxzym6p9.
Untuk menyalin teks ini, gunakan kursor mouse Anda untuk menyorot teks yang ingin Anda salin, lalu tekan Kontrol + C (PC) atau Perintah + C (Mac) untuk menyalin.

Sematkan Video YouTube Langkah 19 Langkah 7. Tempel ID Daftar Putar ke dalam kode penyematan
ID Daftar Putar harus ditempelkan setelah list= di akhir URL dalam kode sematan. Setelah Anda menempelkan ID Daftar Putar, kodenya akan terlihat seperti ini:

Untuk melakukannya, klik kanan mouse antara list= dan tanda kutip ". Kemudian, tekan Kontrol + V (PC) atau Perintah + V (Mac) untuk menempelkannya. Jika ada ruang asing yang muncul, hapus.

Sematkan Video YouTube Langkah 20 Langkah 8. Salin kode embed ke clipboard
Untuk melakukan ini, sorot semua yang ada di jendela editor teks menggunakan mouse Anda, dan tekan Kontrol + C (PC) atau Perintah + C (Mac).

Sematkan Video YouTube Langkah 21 Langkah 9. Buka editor HTML halaman web Anda
Banyak situs blog yang memungkinkan Anda memasukkan video langsung ke dalam postingan juga tanpa mengubah kode situs web Anda.
-
Postingan Blog:
Mulai posting baru. Di bilah alat di atas pos, klik tautan "HTML" (atau yang serupa). Ini akan menampilkan kode posting Anda tetapi akan menjaga kode situs web Anda tetap utuh.
-
Situs web:
Temukan file HTML untuk situs web Anda. Anda dapat mengeditnya menggunakan editor teks seperti Notepad atau TextEdit di Mac, atau dalam editor HTML seperti Dreamweaver. Setelah selesai mengedit file HTML, Anda perlu mengunggah file ke server Anda secara manual atau menggunakan FTP.

Sematkan Video YouTube Langkah 22 Langkah 10. Beri ruang untuk video
Setelah Anda menemukan di mana Anda ingin video, klik di antara kode di sekitarnya dan tekan spasi. Hampir semua kode dimulai dengan "". Pastikan untuk menempatkan kode sematan Anda di luar baris kode yang sudah ada sebelumnya.
-
Contoh Blog Wordpress: Lihat daftar putar saya di sini:
akan membaca sebagai Lihat daftar putar saya di sini:
(VIDEO TERSEBUT)
-
Anda dapat membuat jeda baris setelah paragraf atau teks dalam HTML dengan mengetik

Sematkan Video YouTube Langkah 23 Langkah 11. Tempelkan kode semat tempat daftar putar akan muncul
Anda dapat mengklik kanan dan memilih Tempel atau tekan Kontrol + V (PC) atau Perintah + V (Mac) untuk menempelkan kode sematan.

Sematkan Video YouTube Langkah 24 Langkah 12. Simpan dan publikasikan perubahan Anda
Klik Simpan perubahan, Menerbitkan, atau Pos atau sesuatu yang mirip untuk menyimpan posting Anda dengan kode yang disematkan. Lihat pos Anda dan pastikan daftar putar berada di tempat yang Anda inginkan.
Video - Dengan menggunakan layanan ini, beberapa informasi dapat dibagikan dengan YouTube

Tips
- Pastikan untuk menyalin semua kode.
- Beberapa video tidak mengizinkan penyematan.
-