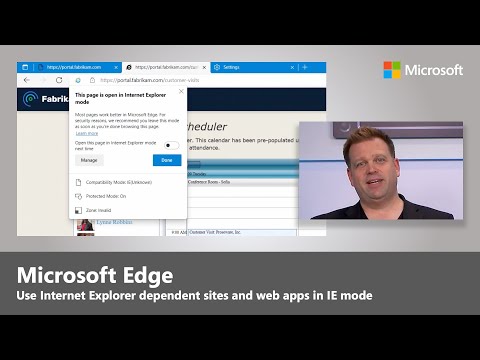Platform WordPress adalah salah satu layanan blogging open-source paling populer di dunia. Anda dapat memiliki blog yang dihosting di WordPress.com atau menghosting sendiri menggunakan perangkat lunak WordPress.org. Salah satu keuntungan menggunakan WordPress adalah menyediakan banyak template blog untuk dipilih dan sejumlah cara untuk menyesuaikan blog Anda. Ini memungkinkan Anda untuk menautkan blog Anda dengan akun media sosial Anda, seperti Facebook, Twitter, Flickr, dan Goodreads. Baca lebih lanjut untuk mengetahui cara menambahkan Twitter ke blog WordPress.
Langkah
Metode 1 dari 2: Menambahkan Twitter ke Blog WordPress.com

Langkah 1. Masuk ke profil WordPress.com Anda
Pilih blog yang ingin Anda tambahkan Twitter. Klik opsi "Dasbor" pada menu tarik-turun.

Langkah 2. Gulir ke bawah Dashboard di sisi kiri sampai Anda menemukan bagian "Tampilan"
Klik pada menu itu dan pilih "Widget" dari opsi. Anda akan melihat halaman yang diisi dengan Widget yang saat ini tersedia untuk ditambahkan ke blog Anda.

Langkah 3. Telusuri daftar widget menurut abjad hingga Anda menemukan 1 yang bertuliskan "Twitter
"Klik dan seret kotak Twitter ke sudut kanan halaman. Anda akan menemukan tempat untuk menempatkan posting Twitter sesuai dengan tema Anda, seperti "Footer Area One."

Langkah 4. Letakkan kotak Twitter di lokasi di mana Anda ingin tweet Anda muncul di profil Anda
Masukkan judul, nama pengguna Twitter Anda, dan jumlah Tweet yang ingin Anda tampilkan dalam 1 waktu. Anda dapat memilih apakah Anda ingin menyertakan retweet dan jika Anda menginginkan tombol "Ikuti" Twitter di bagian bawah.

Langkah 5. Klik "Simpan
Tweet Anda sekarang akan muncul di blog Anda. Kembali ke menu Widget untuk menyesuaikan pengaturan Anda di kotak Twitter di sudut kanan atas.
Metode 2 dari 2: Menambahkan Twitter ke Blog WordPress.org

Langkah 1. Buka WordPress.org
Di Direktori Plugin, cari "Widget Twitter". Anda mungkin melihat beberapa opsi berbeda, seperti "Wickett Twitter Widget", atau cukup "Widget Twitter".

Langkah 2. Unduh versi terbaru ke komputer Anda
Anda mungkin perlu masuk dengan akun WordPress Anda untuk melakukan ini.

Langkah 3. Unggah Widget Twitter saat berikutnya Anda mengakses area administrasi blog WordPress yang dihosting sendiri
Sesuaikan nama pengguna Twitter saat Anda menginstal pemrograman Situs Web Anda.