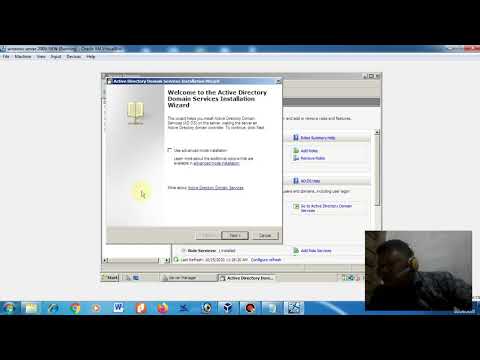Salah satu fitur terbaru yang disertakan dalam Mac OS X Lion adalah Launchpad, sebuah sistem manajemen aplikasi dengan tampilan yang mirip dengan layar utama iPhone dan iPad. Artikel ini akan memandu Anda melalui proses pembuatan folder baru di Launchpad di komputer Mac Anda.
Langkah

Langkah 1. Klik ikon Launchpad
Ini dapat ditemukan di dermaga Anda dan merupakan ikon perak dengan kapal roket.

Langkah 2. Buat folder baru
Klik dan seret satu aplikasi ke aplikasi lain untuk langsung membuat folder dengan nama yang dibuat secara otomatis. Anda dapat mengganti nama folder dengan mengkliknya dan kemudian mengklik dua kali judulnya. Ini akan menyebabkan judul berubah menjadi kotak teks tempat Anda dapat mengetikkan nama barunya.
Anda tidak dapat membuat folder dengan satu aplikasi di Launchpad. Jika Anda mencoba melakukannya, aplikasi akan muncul sebagai aplikasi yang berdiri sendiri, bukan folder

Langkah 3. Tambahkan lebih banyak aplikasi
Setelah Anda membuat folder, Anda cukup menarik dan melepas lebih banyak aplikasi ke dalam folder.

Langkah 4. Hapus aplikasi dari folder
Untuk menghapus aplikasi dari folder, cukup seret dan lepas aplikasi di luar folder.
Tips
- Gesek di antara halaman aplikasi di Launchpad dengan mengeklik dan menahan mouse sambil membuat gerakan menggesek ke kiri atau ke kanan, atau gunakan gerakan dua jari di trackpad Anda.
- Anda dapat membuka Launchpad menggunakan pintasan khusus atau hot corner dengan mengaturnya di System Preferences.