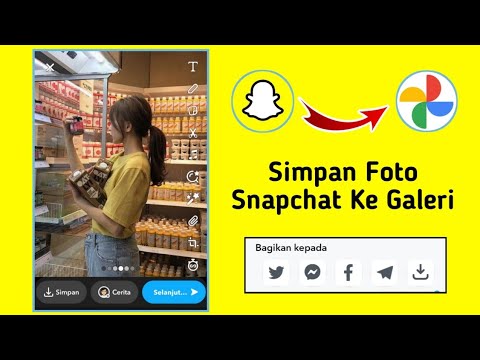Apakah Anda penggemar berat Minecraft dan mencoba melihat tangkapan layar Minecraft Anda? Dibutuhkan sedikit pengaturan, tetapi begitu Anda tahu di mana mencarinya, Anda dapat melihat semua tangkapan layar Minecraft Anda dengan mudah.
Langkah

Langkah 1. Buka Peluncur Minecraft dan buka layar beranda Minecraft

Langkah 2. Temukan pilihan "Opsi" di sebelah tombol "Keluar Game"
Klik tombol opsi dan kemudian klik "Paket Sumber Daya…" (sisi kiri di atas "Selesai.")

Langkah 3. Klik pada paket Resource yang Anda gunakan saat ini
Kemudian klik "Buka folder paket sumber daya." Itu akan muncul kosong, tanpa file, jika Anda tidak memiliki Paket Sumber Daya.

Langkah 4. Atur Finder ke tampilan yang berbeda untuk melihat folder screenshot
Untuk melakukannya, naik ke sudut tempat Anda X keluar, perkecil jendela, atau jadikan layar penuh. Lihat ke bawah pada tombol panah kiri dan kanan, lalu gulingkan mouse Anda ke kanan. Harus ada satu set 4 tombol di sana. Salah satu yang dipilih adalah abu-abu gelap.
Tampilan default Anda harus berupa tombol dengan empat kotak kecil di dalamnya. Ke kanan, bukan ke tombol dengan garis horizontal, tetapi ke tombol dengan kotak 3 kolom. Klik tombol kotak 3 kolom. Itu harus berubah dari putih menjadi abu-abu gelap setelah dipilih

Langkah 5. Lihat di kolom sampai ke kanan
Folder paket sumber daya harus dipilih. Turun dua file dan Anda akan melihat folder screenshot.

Langkah 6. Klik, dan semua file tangkapan layar Minecraft Anda akan muncul
Pilih salah satu untuk menampilkan tangkapan layar hingga ke kanan jendela.