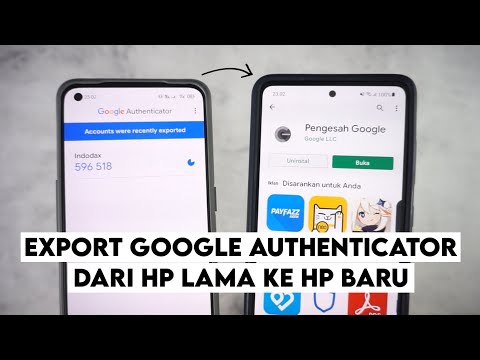Sebuah fitur dari Aplikasi Google Maps di iOS dan Android yang kebanyakan orang tidak tahu adalah menyimpan peta untuk penggunaan offline. Peta offline tersedia untuk dilihat, digeser, dan diperbesar tetapi tidak dapat digunakan untuk mencari atau mendapatkan petunjuk arah. Menyimpan peta offline saat Anda memiliki WiFi, dapat menghemat biaya data seluler Anda di jalan.
Langkah

Langkah 1. Luncurkan Google Maps di perangkat Anda
Ketuk ikon aplikasi di layar beranda atau laci aplikasi untuk meluncurkannya.
Atau, cari aplikasi dengan mengetuk kaca pembesar di layar aplikasi perangkat Anda, lalu ketik "Google Maps."

Langkah 2. Cari kota atau area yang ingin Anda petakan
Misalnya cari "Montreal" jika Anda mencoba menyimpan peta Montreal.

Langkah 3. Ketuk ikon Menu
Ikon ini terlihat seperti tiga garis horizontal di sudut kiri atas aplikasi. Ini akan membuka menu Google Maps.

Langkah 4. Ketuk "Tempat Anda
Ini ditemukan di bagian paling atas menu. Ini akan menunjukkan tempat-tempat yang telah Anda simpan atau ulas.

Langkah 5. Pilih "Peta Offline
Gulir ke bawah ke bagian paling bawah layar dan ketuk "Simpan peta offline baru".

Langkah 6. Perkecil
Cobalah untuk memperkecil sejauh yang Anda bisa. Semua info di dalam layar akan disimpan, seperti nama jalan, garis detail jalan, dan taman. Terus perkecil hingga Anda melihat pemberitahuan di bagian atas layar yang mengatakan "Area terlalu besar, perbesar".

Langkah 7. Simpan peta
Setelah mengetuk Peta Offline, Anda akan diminta untuk menyimpan peta yang ditampilkan di layar Anda. Ketuk tombol "Simpan" di bagian bawah untuk menyimpan peta. Beri nama peta dengan kata yang masuk akal bagi Anda. Anda sekarang dapat membuka peta tanpa koneksi internet dan memperbesar untuk melihat nama jalan, taman, dll.
Video - Dengan menggunakan layanan ini, beberapa informasi dapat dibagikan dengan YouTube

Tips
- Ukuran peta offline terbatas pada peta 50 kilometer (31,1 mil) x 50 kilometer (31,1 mil). Jika peta yang Anda inginkan terlalu besar, Anda dapat memperbesar dan menyimpan yang lebih kecil. Anda diizinkan untuk menyimpan beberapa peta offline untuk mengelola batasan ini.
- Peta offline hanya akan berlaku selama 30 hari. Aplikasi Maps akan meminta Anda untuk memperbarui peta offline setelah kedaluwarsa. Jika Anda tidak lagi membutuhkan peta offline, Anda dapat menghapusnya di menu "tempat saya" yang disebutkan pada langkah-langkah di atas.