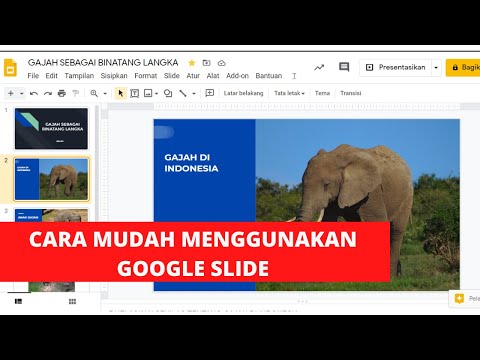Jika Anda berpikir bahwa Microsoft PowerPoint hanya untuk membuat presentasi, pikirkan lagi. Anda mungkin terkejut mengetahui bahwa itu juga merupakan editor gambar yang luar biasa. Artikel ini akan menunjukkan cara menggunakannya untuk tujuan mengedit gambar Anda.
Langkah

Langkah 1. Buka Microsoft PowerPoint
Buka Mulai> Semua Program> Microsoft Office> Microsoft PowerPoint.

Langkah 2. Masukkan gambar yang ingin Anda edit
Klik Sisipkan> Gambar> (jendela yang meminta Anda untuk memilih gambar dari komputer Anda terbuka), pilih gambar, lalu buka.

Langkah 3. Tambah atau kurangi kontras
Pergi ke Format> Kontras.

Langkah 4. Tambah atau kurangi kecerahan
Atau, kompres gambar (dalam hal poin per gambar atau ppi). Buka Format> Kecerahan atau Format> Kompres.

Langkah 5. Pilih gaya gambar
Misalnya, gunakan bingkai ganda, persegi panjang tepi lembut, dll. Pilih gaya ini dari Format>Picture Style.

Langkah 6. Ubah bentuk gambar
Anda dapat mengubahnya menjadi hati, smiley, panah, dll. Untuk melakukannya, buka Format>Picture Shape.

Langkah 7. Ubah warna batas gambar
Pergi ke Format> Batas gambar.

Langkah 8. Warnai ulang gambar menjadi hitam putih, sepia, hijau atau biru
Pergi ke Format> Warnai Ulang.

Langkah 9. Tambahkan bentuk
Anda dapat menambahkan bentuk seperti bintang, gulungan, gelembung pikiran, dan sebagainya. Pergi ke Sisipkan> Bentuk.

Langkah 10. Tambahkan teks, jika diinginkan
Pergi ke Sisipkan> Kotak Teks. Kemudian gambar kotak teks dan tulis di dalamnya.

Langkah 11. Setelah puas dengan pengeditan Anda, tekan F5
Kemudian tekan Ctrl+PrtScr (untuk memulai slideshow dan mengambil screenshot masing-masing. Buka MS Paint, lalu tekan Ctrl+V dan simpan. Gambar Anda sekarang sudah siap!