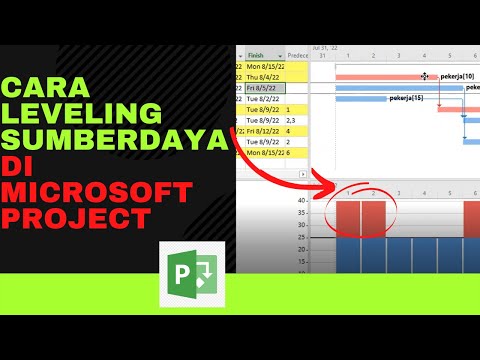Belum menginstal aplikasi Adobe CC atau hanya menginstal satu atau dua aplikasi? Salah satu keunggulan Adobe CC adalah kemampuan untuk menginstal aplikasi Adobe apa pun kapan saja. Artikel ini akan memandu Anda melalui proses memilih dan menginstal aplikasi Adobe CC.
Langkah
Metode 1 dari 2: Dari Situs Web

Langkah 1. Kunjungi situs web Adobe Creative Cloud
Setelah Anda masuk menggunakan ID Adobe, Anda akan melihat semua aplikasi yang dapat dipilih. Mengklik aplikasi akan memberi Anda deskripsi dan ikhtisar fitur untuk membantu Anda memutuskan mana yang akan dipasang.

Langkah 2. Buka Pusat Unduhan dengan mengklik tautan di bagian atas situs web Creative Cloud

Langkah 3. Lihat ke kiri layar Anda untuk melihat daftar kategori
Pilih grup kategori yang paling sesuai untuk aplikasi yang Anda cari.

Langkah 4. Klik Unduh di bawah aplikasi yang ingin Anda instal
Ini akan membawa Anda ke aplikasi desktop Creative Cloud tempat penginstalan akan dimulai dan tempat Anda dapat mengelola aplikasi yang ada.
Metode 2 dari 2: Menggunakan Aplikasi Desktop

Langkah 1. Luncurkan Adobe Creative Cloud dari menu mulai atau baki sistem Anda di Windows atau dari folder Aplikasi di Mac OS X

Langkah 2. Di bagian atas layar Beranda, temukan tombol "Aplikasi"

Langkah 3. Gulir melewati bagian "Aplikasi Anda" ke bagian "Temukan Aplikasi Baru"
Di sini Anda dapat mengklik "Informasi Lebih Lanjut" untuk mempelajari tentang penawaran atau menginstal aplikasi apa pun.

Langkah 4. Setelah Anda memilih aplikasi, klik tombol "Instal" di sebelah kanan yang akan mulai mengunduh aplikasi ke komputer Anda
Video - Dengan menggunakan layanan ini, beberapa informasi dapat dibagikan dengan YouTube

Tips
- Aplikasi yang diinstal dapat ditemukan di Start Menu di Windows 7, di Layar Mulai dan Layar Aplikasi di Windows 8, dan di Folder Aplikasi di Mac OS X.
- Anda dapat menginstal Adobe Creative Cloud dan semua aplikasi Anda di hingga dua komputer dan menjalankannya secara bersamaan; cukup ikuti langkah-langkah di atas di komputer kedua Anda.
- Jika Anda menjalankan versi uji coba Adobe Creative Cloud, tombol "Instal" di Aplikasi Desktop akan bertuliskan "Coba" alih-alih "Instal".