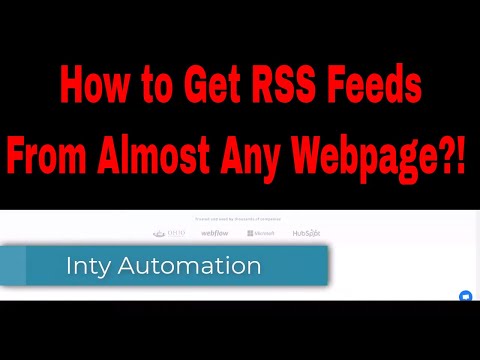Artikel wikiHow ini akan mengajarkan kepada Anda cara berbagi musik atau audio lain dari komputer Anda dalam rapat Zoom menggunakan klien desktop untuk Mac dan Windows. Anda tidak dapat menggunakan aplikasi seluler untuk membagikan audio dengan cara ini. Jika Anda mencoba membagikan video yang berisi audio, lihat Cara Memutar Video dalam Rapat Zoom.
Langkah

Langkah 1. Selenggarakan atau ikuti rapat Zoom
Jika Anda memerlukan bantuan untuk bergabung dalam rapat yang sedang berlangsung, lihat Cara Bergabung dalam Rapat Zoom di PC atau Mac.
- Untuk menyelenggarakan rapat, buka klien desktop, masuk, dan klik Pertemuan Baru.
- Ini hanya akan berfungsi dengan klien desktop Mac atau Windows Zoom dan tidak saat host mengaktifkan beberapa berbagi layar.

Langkah 2. Klik Bagikan Layar
Tombol hijau ini berada di tengah bagian bawah jendela aplikasi.

Langkah 3. Klik tab Lanjutan
Anda akan melihatnya di dekat bagian atas jendela pop-up antara Basic dan Files.

Langkah 4. Klik Musik atau Suara Komputer Saja
Itu ada di ubin dengan ikon speaker. Klik tanda tanya di sudut kanan bawah ubin untuk membaca lebih lanjut tentang apa yang dilakukan opsi ini.

Langkah 5. Klik Bagikan
Setelah Anda mengklik Membagikan, semua peserta rapat Zoom Anda akan mendengar suara komputer Anda.
- Misalnya, jika Anda membuka aplikasi Spotify dan memutar lagu, semua orang akan mendengar apa yang Anda putar tanpa melihat layar Anda, tetapi mereka akan tetap mendengar suara yang diambil oleh mikrofon Anda.
- Klik yang merah Berhenti berbagi tombol di bagian atas layar Anda untuk berhenti membagikan suara komputer Anda.