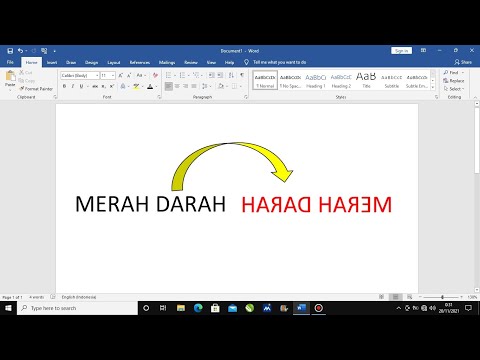Hemat uang, bagikan sumber daya, dan buat jaringan rumah. Setiap komputer di rumah Anda dapat diatur dalam lingkungan jaringan, sehingga memungkinkan dan mudah bagi semua orang yang memiliki komputer untuk berbagi printer yang sama dan sumber daya lainnya, seperti file, melalui jaringan rumah Anda. Siapapun dengan lebih dari 1 komputer dapat membuat jaringan rumah. Mudah.
Langkah
Metode 1 dari 3: Siapkan Jaringan Rumah Anda

Langkah 1. Siapkan semuanya sebelum Anda mulai membuat jaringan
- Dapatkan CD instalasi apa pun yang Anda perlukan. Tergantung pada komputer Anda, Anda mungkin memerlukan driver jaringan.
- Tentukan nama untuk jaringan rumah Anda. Kebanyakan orang menggunakan nama keluarga mereka, tetapi apa pun akan berhasil.
- Tuliskan nama unik untuk masing-masing komputer.
- Ketahui sumber daya apa yang ingin Anda bagikan. Ini dapat mencakup printer, file, atau koneksi Internet.

Langkah 2. Tentukan metode konektivitas mana yang paling cocok untuk membuat jaringan rumah Anda
Kebanyakan orang menggunakan koneksi Ethernet atau nirkabel.

Langkah 3. Pasang kartu antarmuka jaringan (NIC) Anda ke slot yang sesuai di setiap komputer
Anda memerlukan Ethernet atau NIC nirkabel untuk konektivitas jaringan, tergantung pada metode konektivitas yang Anda pilih.

Langkah 4. Pastikan Anda memiliki cukup kabel Ethernet yang tersedia untuk pekerjaan itu, sesuai kebutuhan
Anda akan memerlukan 1 kabel Ethernet untuk setiap komputer di jaringan rumah Anda. Kabel ini tersedia dalam berbagai panjang, jadi ketahuilah panjang mana yang paling cocok untuk jaringan Anda dan beli yang sesuai.

Langkah 5. Jaringankan 2 komputer bersama-sama menggunakan kabel crossover RJ-45
Hubungkan 3 komputer atau lebih ke jaringan Anda dengan hub atau sakelar. Pastikan hub atau switch Anda memiliki port yang cukup untuk menangani semua komputer yang terhubung ke jaringan.

Langkah 6. Konfigurasikan koneksi Anda
Anda sebaiknya mengikuti instruksi pabrik untuk metode koneksi yang Anda pilih.
Metode 2 dari 3: Hubungkan Jaringan Rumah Anda

Langkah 1. Instal perangkat lunak jaringan
Anda harus melakukan ini, apa pun jenis koneksi yang Anda rencanakan untuk digunakan. Anda harus memiliki perangkat lunak yang disertakan dengan Ethernet atau perangkat keras nirkabel.

Langkah 2. Ikuti petunjuk untuk menyiapkan komputer Anda
Anda perlu menentukan komputer mana yang akan menjadi server dan mana yang akan menjadi klien.

Langkah 3. Restart komputer setelah Anda menginstal perangkat lunak

Langkah 4. Buat profil untuk konektivitas Ethernet dan nirkabel
Profil Anda akan memungkinkan Anda untuk terhubung dan menggunakan jaringan rumah.
Jalankan program konfigurasi perangkat lunak jaringan dan ikuti petunjuk untuk membuat profil

Langkah 5. Atur mode ke ad hoc atau peer-to-peer, jika Anda tidak menggunakan titik akses
Jika Anda menggunakan titik akses, setel ke infrastruktur.
- Masukkan nama jaringan Anda.
- Jika menggunakan jaringan ad hoc, semua adaptor harus menggunakan saluran yang sama di jaringan. Atur saluran dari 1 hingga 11.
- Saat menggunakan jaringan infrastruktur, komputer klien secara otomatis mengkonfigurasi dengan sendirinya dan memilih saluran dengan sinyal terbaik.
- Untuk menyelesaikan instalasi ini, masukkan kunci enkripsi, sesuai dengan instruksi vendor.

Langkah 6. Beli router berkecepatan tinggi untuk solusi kabel atau nirkabel Ethernet Anda
Ini adalah cara yang lebih mudah untuk mengatur jaringan.
Colokkan ujung adaptor ke port USB komputer Anda dan masukkan ujung lainnya ke stopkontak listrik
Metode 3 dari 3: Mengatur Berbagi Koneksi Internet

Langkah 1. Hubungkan jaringan rumah Anda ke web
Internet Connection Sharing (ICS) menghubungkan semua komputer di jaringan Anda ke Internet menggunakan koneksi dial-up atau koneksi berkecepatan tinggi.

Langkah 2. Masukkan kartu Ethernet kedua ke komputer yang akan menampung ICS

Langkah 3. Colokkan kabel bridge langsung ke kartu kedua, kecuali Anda memiliki router
Jika Anda menggunakan router, sambungkan jembatan ke port Ethernet di router dan hubungkan jembatan ke stopkontak.

Langkah 4. Instal perangkat lunak CD yang disertakan dengan kit jaringan rumah Anda
Anda juga perlu menginstal perangkat lunak ICS di komputer host.

Langkah 5. Instal perangkat lunak konfigurasi jaringan
Anda harus memasukkan kata sandi jaringan. Masukkan yang sama yang Anda gunakan untuk jembatan.

Langkah 6. Ulangi proses instalasi pada setiap komputer di jaringan Anda
Colokkan adaptor ke port USB masing-masing komputer. Windows mendeteksi perangkat keras dan meminta penginstalan driver, yang seharusnya ada di CD penginstalan.
Anda juga perlu menginstal perangkat lunak konfigurasi jaringan. Saat dimintai kata sandi jaringan, pastikan untuk menggunakan kata sandi yang sama dengan yang Anda gunakan untuk jembatan

Langkah 7. Restart komputer Anda untuk menyelesaikan koneksi Anda
Tips
- Selalu tetapkan kata sandi yang kuat di router/titik akses nirkabel Anda untuk mencegah pihak tak dikenal membuat perubahan pada jaringan dan pengaturan keamanan Anda. Mengaktifkan WPA2 Enterprise dan MAC Filtering adalah upaya yang sia-sia jika akun administrator dan kata sandi router Anda dibiarkan sebagai default. Kata sandi yang kuat mengandung setidaknya 8 karakter (sebaiknya 13 atau lebih) dengan campuran dari masing-masing empat jenis (KAPITAL dan alfabet yang lebih rendah, angka [1234567890], dan karakter khusus [!@#$%…])
-
Untuk membantu melindungi data, komputer, dan privasi Anda, selalu gunakan enkripsi untuk koneksi nirkabel. Titik akses nirkabel umumnya memiliki berbagai opsi yang tersedia untuk enkripsi, dalam urutan keamanan yang menurun:
- WPA2 - Tersedia dalam Personal dan Enterprise
- WPA - Tersedia dalam Personal dan Enterprise
- WEP - Tidak lagi dianggap aman. WEP hanya boleh digunakan ketika opsi WPA tidak tersedia.
- Jika Anda merasa tidak nyaman membuka setiap komputer untuk memasang NIC, Anda dapat mempertimbangkan untuk menggunakan adaptor Ethernet USB, yang dicolokkan ke port USB yang tersedia di komputer modern.
- Keamanan tambahan untuk jaringan nirkabel dapat diperoleh dengan mengaktifkan pemfilteran Alamat MAC. Banyak Titik Akses Nirkabel menawarkan penyaringan MAC, yang mencegah komputer yang tidak dikenal mengakses jaringan nirkabel tanpa izin secara tegas oleh administrator dengan menambahkan alamat MAC NIC nirkabel komputer ke filter. Saat digunakan dalam paduan suara dengan WPA2, Penyaringan MAC menciptakan tingkat keamanan nirkabel yang lebih kuat.