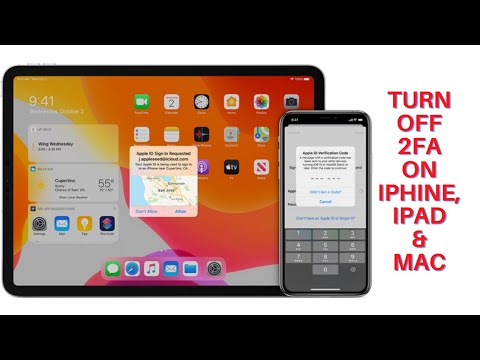ShellExView adalah utilitas gratis yang memungkinkan manipulasi ekstensi shell yang diinstal di komputer Anda dengan lebih mudah. Anda dapat menggunakan aplikasi ini untuk menonaktifkan dan mengaktifkan pintasan atau perintah tertentu yang tersedia dari program di komputer Anda. Anda dapat menggunakannya tanpa melalui kerumitan dan risiko mengedit registri Windows Anda. Ini dapat digunakan untuk memecahkan masalah dan memecahkan masalah menu konteks di Windows Explorer, yang disebabkan oleh tindakan klik kanan tertentu.
Langkah
Bagian 1 dari 3: Mengunduh ShellExView

Langkah 1. Unduh ShellExView
Buka https://www.nirsoft.net/utils/shexview.html dan unduh ShellExView. Cari tautan unduhan di bagian bawah halaman.

Langkah 2. Instal programnya
Klik dua kali pada file setup dan biarkan program menginstal. File setup bernama shexview_setup.exe.

Langkah 3. Jalankan program
Temukan pintasan program dari menu Mulai atau dari desktop Anda. Klik dua kali untuk meluncurkan program.
Bagian 2 dari 3: Melihat Ekstensi Shell

Langkah 1. Lihat konten
Setelah menjalankan program, daftar ekstensi akan dicantumkan dalam format tabel sederhana.

Langkah 2. Urutkan berdasarkan jenis
Untuk pengelolaan dan manipulasi ekstensi yang lebih mudah, lebih baik mengurutkannya berdasarkan jenisnya. Anda tidak ingin salah mengedit atau menghapus sesuatu dari jenis item yang salah. Klik kolom Type untuk mengurutkan ekstensi dengan benar.

Langkah 3. Fokus pada Menu Konteks
Sebagian besar alasan ingin memanipulasi ekstensi shell melibatkan masalah dengan Windows Explorer, terutama dengan tindakan klik kanan. Ekstensi menu konteks akan menjadi tempat yang baik untuk memulai pemecahan masalah ini.

Langkah 4. Perhatikan item yang disorot dengan warna merah
Sebelum Anda membuat perubahan apa pun, perhatikan baik-baik item yang disorot dengan warna merah. Ini adalah ekstensi non-Microsoft, yang dibawa oleh perangkat lunak yang Anda instal.
Bagian 3 dari 3: Menonaktifkan Ekstensi Shell

Langkah 1. Berhati-hatilah
Sebelum melakukan perubahan apa pun, pastikan Anda berhati-hati. Manipulasi yang salah dapat menyebabkan Windows menjadi tidak stabil.
Anda mungkin ingin melakukan titik pemulihan sistem sebelum melanjutkan

Langkah 2. Pilih ekstensi shell
Hanya pilih item yang disorot dengan warna merah, yang merupakan ekstensi non-Microsoft.
Jangan sentuh ekstensi Microsoft karena dapat membahayakan komputer Anda

Langkah 3. Nonaktifkan ekstensi
Saat ekstensi yang dipilih disorot, klik tombol lingkaran merah pada bilah alat tindakan. Ini akan menonaktifkan ekstensi yang dipilih.
Klik tombol "Ya" pada kotak dialog konfirmasi setelah selesai

Langkah 4. Lihat ekstensi yang dinonaktifkan
Anda akan melihat ekstensi mana yang dinonaktifkan dengan melihat kolom Dinonaktifkan. Semua yang ditandai dengan Ya dinonaktifkan.

Langkah 5. Nonaktifkan lebih banyak ekstensi
Ulangi Langkah 2 hingga 4 untuk menonaktifkan lebih banyak ekstensi.
Langkah 6. Nyalakan ulang komputer
Semua perubahan yang Anda buat hanya akan berlaku setelah Anda me-reboot komputer Anda.