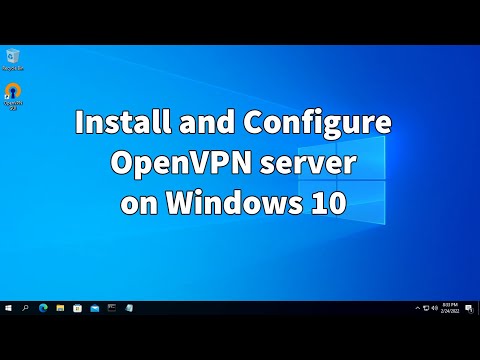Artikel wikiHow ini akan mengajarkan kepada Anda cara menemukan, mengunduh, dan membuka berkas torrent di komputer. Torrent adalah file sederhana yang berisi informasi yang diperlukan untuk mengakses dan mengunduh file yang lebih besar dan lebih kompleks seperti video atau program. Setelah file torrent diunduh, Anda dapat menggunakan klien torrent seperti qBitTorrent untuk membuka torrent, yang akan meminta file yang ditautkan ke torrent untuk mulai diunduh ke komputer Anda.
Langkah
Bagian 1 dari 4: Memasang Klien Torrent

Langkah 1. Pahami cara kerja klien torrent
Klien torrent adalah program, seperti qBitTorrent atau uTorrent, yang dapat membaca torrent yang Anda unduh, mengumpulkan berkas torrent, dan mulai mengunduh berkas ke komputer Anda.
Untuk tujuan artikel ini, Anda akan menggunakan qBitTorrent untuk membuka file torrent Anda. Ini karena qBitTorrent tidak didukung iklan dan karenanya tidak akan mengirim spam saat Anda mengunduh file torrent

Langkah 2. Buka situs web qBitTorrent
Buka https://www.qbittorrent.org/download.php di browser web komputer Anda.

Langkah 3. Pilih tautan unduhan
Tergantung pada sistem operasi Anda, klik salah satu opsi berikut:
- Jendela - Klik Pemasang 64-bit di sebelah kanan judul "Mirror link" di bagian Windows. Jika komputer Anda menggunakan sistem operasi 32-bit, klik tombol Pemasang 32-bit link di sana sebagai gantinya. Anda dapat memeriksa nomor bit komputer Anda jika Anda tidak jelas tentang opsi yang benar di sini.
- Mac - Klik DMG di sebelah kanan judul "Mirror link" di bagian Mac.

Langkah 4. Tunggu file setup untuk men-download
Anda harus menunggu lima detik setelah halaman unduhan selesai dimuat sebelum file setup akan diunduh.
Tergantung pada pengaturan browser Anda, Anda mungkin harus mengklik Menyimpan file atau pilih lokasi penyimpanan sebelum file diunduh.

Langkah 5. Klik dua kali file setup yang diunduh
Setelah itu, jendela pengaturan qBitTorrent akan terbuka.

Langkah 6. Instal qBitTorrent
Tergantung pada sistem operasi komputer Anda, lakukan hal berikut:
- Jendela - Klik Ya saat diminta, lalu ikuti petunjuk penginstalan di layar.
- Mac - Seret ikon aplikasi qBitTorrent ke pintasan folder "Aplikasi", lalu ikuti petunjuk apa pun di layar. Anda mungkin perlu memverifikasi unduhan sebelum qBitTorrent akan menginstal.
Bagian 2 dari 4: Mengaitkan File Torrent dengan qBitTorrent

Langkah 1. Buka qBitTorrent
Klik atau klik dua kali ikon aplikasi qBitTorrent, yang tampak seperti "qb" putih dengan latar belakang biru muda.
Jika qBitTorrent terbuka setelah penginstalan selesai, lewati langkah ini

Langkah 2. Klik Saya Setuju saat diminta
Ini akan menutup jendela prompt dan menyelesaikan pembukaan jendela qBitTorrent.

Langkah 3. Klik Alat
Tab ini berada di bagian atas jendela qBitTorrent. Menu tarik-turun akan muncul.
Di Mac, klik qBitTorrent item menu di sudut kiri atas layar untuk meminta menu tarik-turun.

Langkah 4. Klik Opsi…
Ini di Peralatan menu drop down. Jendela Opsi akan terbuka.
Di Mac, klik Preferensi… dalam qBitTorrent menu tarik-turun untuk membuka jendela Opsi.

Langkah 5. Gulir ke bawah ke judul "Asosiasi file"
Anda akan menemukan ini di tengah halaman.

Langkah 6. Centang kotak "Gunakan qBittorrent for.torrent files"
Ini akan memastikan bahwa mengeklik dua kali setiap torrent yang Anda unduh akan secara otomatis membuka torrent di qBitTorrent.
Jika kotak ini sudah dicentang, Anda siap menemukan torrent

Langkah 7. Klik OK
Itu ada di bagian bawah jendela. Melakukannya akan menyimpan pengaturan Anda dan menutup jendela.
Bagian 3 dari 4: Menemukan Torrent

Langkah 1. Cari torrent Anda secara online
Karena basis data torrent tidak dapat diandalkan karena sering ditangguhkan atau dihapus, cara terbaik Anda untuk menemukan torrent adalah dengan menggunakan mesin telusur:
- Buka mesin pencari seperti Google (https://www.google.com/).
- Ketik nama file yang ingin Anda unduh diikuti dengan kata torrent (mis., torrent manual printer hp).
- Tekan Enter untuk mencari frasa Anda.

Langkah 2. Pilih situs
Dalam daftar hasil pencarian, klik tautan yang menyerupai nama file yang Anda inginkan.

Langkah 3. Periksa detail torrent
Setelah Anda berada di halaman torrent, periksa judul torrent dan bagian "Tentang" atau "Detail" untuk memastikan bahwa Anda telah memilih file yang benar.
Anda biasanya akan menemukan informasi tentang bahasa torrent, ukuran file, dan lainnya di sini

Langkah 4. Carilah angka "Benih" yang lebih tinggi daripada angka "Lintah"
Jika torrent tidak memiliki seed (atau hanya beberapa seed) dan sejumlah besar lintah (atau "peer"), Anda tidak akan dapat mengunduh file torrent.
Bahkan jika ada beberapa seed, Anda tidak akan dapat mengunduh file dengan kecepatan yang wajar

Langkah 5. Baca komentar atau ulasan torrent
Anda biasanya akan menemukan bagian "Ulasan" atau "Komentar" di dekat detail torrent. Anda dapat menelusuri komentar ini untuk memastikan bahwa Anda tidak mengunduh file berbahaya secara tidak sengaja atau menggunakan torrent yang rusak.

Langkah 6. Terus cari torrent ideal Anda jika perlu
Setelah Anda menemukan torrent yang ingin Anda unduh, Anda dapat melanjutkan dengan mengunduhnya.
Bagian 4 dari 4: Mengunduh dan Membuka Torrent

Langkah 1. Pahami apa artinya "membuka" torrent
Setelah mengunduh berkas torrent, Anda dapat membukanya di qBitTorrent untuk meminta berkas torrent diunduh; namun, Anda tidak dapat "membuka" torrent untuk melihat kontennya dalam pengertian tradisional.
Meskipun Anda dapat menggunakan editor teks tingkat lanjut seperti Notepad++ untuk melihat kode torrent, sebagian besar dari apa yang dapat Anda lihat akan dienkripsi atau tidak mungkin dibaca

Langkah 2. Temukan tombol "Unduh" torrent
Tombol "Unduh" akan bervariasi tergantung pada situs web yang Anda gunakan untuk mengunduh torrent, jadi cari tombol di bawah atau di samping torrent yang bertuliskan Unduh atau memiliki panah menghadap ke bawah di sebelah kanannya. Torrent akan mulai diunduh ke komputer Anda.
- Dalam beberapa kasus, Anda cukup mengeklik nama torrent atau mengeklik .torrent file tautan.
- Berhati-hatilah saat mengeklik panah yang berkedip atau tombol unduh, karena ini sering kali merupakan iklan yang dirancang untuk mengelabui Anda agar mengekliknya.
- Tergantung pada pengaturan browser web Anda, Anda mungkin harus memilih lokasi penyimpanan terlebih dahulu atau klik Menyimpan file untuk mendownload torrentnya.

Langkah 3. Temukan file torrent di komputer Anda
Buka lokasi folder file torrent yang diunduh.
Di sebagian besar komputer, folder unduhan default berjudul Unduhan dan dapat ditemukan di sisi kiri jendela File Explorer (Windows) atau Finder (Mac).

Langkah 4. Klik dua kali file torrent
Karena Anda mengatur qBitTorrent untuk membuka file.torrent secara otomatis, ini akan membuka torrent di jendela pop-up qBitTorrent.

Langkah 5. Ubah lokasi pengunduhan berkas torrent
Jika Anda ingin mengubah folder tempat file torrent Anda akan diunduh, lakukan hal berikut di jendela pop-up:
- Klik ikon folder di sebelah kanan bidang teks "Simpan di" di tengah jendela.
- Klik Pilih folder atau Memilih.

Langkah 6. Klik OK
Itu ada di bagian bawah jendela. Melakukannya akan menyimpan perubahan apa pun yang Anda buat dan mulai mengunduh file torrent.

Langkah 7. Tunggu file torrent diunduh
Anda dapat melihat progres pengunduhan di sebelah kanan nama torrent di tengah jendela qBitTorrent.
Jika nomor kolom "Peers" lebih besar dari nomor kolom "Seeds", torrent akan membutuhkan waktu lebih lama untuk diunduh daripada jika kebalikannya benar

Langkah 8. Lihat file torrent
Setelah torrent selesai diunduh, Anda dapat membuka folder unduhannya untuk melihat file:
- Klik kanan (atau Control-klik pada Mac) nama torrent di qBitTorrent.
- Klik Buka folder tujuan di menu tarik-turun.
Tips
- Beberapa file torrent memerlukan program khusus untuk membukanya. Misalnya, jika Anda mengunduh file ISO melalui torrent, kemungkinan besar Anda perlu memasang ISO sebelum dapat menggunakannya.
- Ini dianggap sebagai etiket torrent yang baik untuk "menanam" (yang berarti "mengunggah") file torrent Anda setidaknya selama Anda menghabiskan waktu untuk mengunduh file. Penyemaian dilakukan dengan membiarkan torrent Anda dalam antrian klien torrent Anda setelah pengunduhan selesai.
- Orang yang sedang mengunduh file torrent tertentu disebut sebagai "lintah" atau "peer", sedangkan mereka yang menyemai konten torrent disebut sebagai "benih".
Peringatan
- Meskipun mengunduh dan menggunakan torrent itu sendiri tidak ilegal, torrent sering digunakan untuk mengakses film atau perangkat lunak bajakan. Seperti apa pun di Internet, Anda harus menghindari mengunduh konten ilegal melalui torrent.
- Torrent selalu diunggah oleh orang lain, jadi selalu ada kemungkinan file tersebut tidak akan berfungsi di komputer Anda.
- Jika Anda menggunakan torrent untuk mengunduh perangkat lunak berlisensi (atau berbayar) atau materi berhak cipta secara gratis, alamat Protokol Internet (IP) Anda mungkin akan dicatat, dan surat penghentian dan penghentian dapat dikirimkan ke Penyedia Layanan Internet (ISP) Anda. Jika Anda mengulangi pelanggaran ini cukup sering, Anda bahkan mungkin dilarang menggunakan layanan ISP Anda.