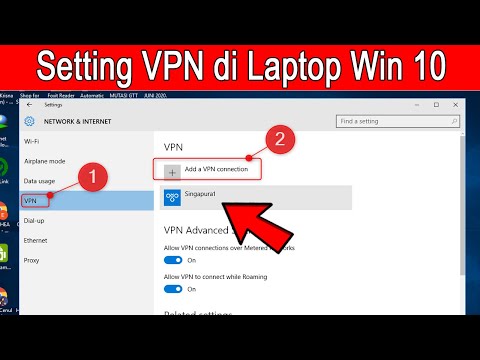Artikel wikiHow ini akan mengajarkan kepada Anda cara membuat server VPN pribadi tanpa harus mendaftar ke layanan tambahan. Jika Anda menggunakan Windows 10, mudah untuk membuat server VPN menggunakan alat bawaan. Namun, jika Anda memiliki macOS Catalina, segalanya menjadi rumit. Apple telah menghapus fitur server VPN dari macOS, jadi Anda harus menginstal dan mengonfigurasinya di Linux atau mencoba alat pihak ketiga yang disebut OpenVPN Enabler. Jika Anda hanya ingin menggunakan server VPN pihak ketiga, lihat Cara Mengonfigurasi VPN.
Langkah
Metode 1 dari 2: Membuat Server VPN di Windows 10

Langkah 1. Tekan Win+R untuk membuka dialog Run
Metode ini akan membantu Anda membuat server VPN di PC Windows 10 Anda yang dapat digunakan sebagai server proxy jarak jauh oleh pengguna Windows lainnya.
- Anda harus memiliki akses ke antarmuka admin router lokal Anda untuk menggunakan metode ini, karena Anda harus menyiapkan penerusan porta dan mengetahui rentang alamat DHCP router Anda.
- Untuk hasil terbaik, pastikan router Anda selalu mencadangkan alamat IP internal yang sama untuk PC tempat Anda membuat server VPN. Ini biasanya disebut Static DHCP atau DHCP Reservation, dan Anda dapat mengaturnya di antarmuka admin router Anda.

Langkah 2. Ketik ncpa.cpl dan klik OK
Ini akan membuka panel Koneksi Jaringan.

Langkah 3. Tekan Alt+F untuk membuka menu File
Kombinasi tombol diperlukan karena menu disembunyikan secara default.

Langkah 4. Klik Koneksi Masuk Baru pada menu
Ini membuka daftar akun pengguna.

Langkah 5. Pilih pengguna dan klik Berikutnya
Pengguna yang Anda pilih akan dapat terhubung untuk menggunakan komputer ini sebagai VPN dari jarak jauh.
Jika Anda ingin membuat akun pengguna baru hanya untuk akses VPN daripada memilih akun yang sudah ada, klik Tambahkan seseorang untuk membuatnya sekarang.

Langkah 6. Centang kotak di sebelah "Melalui internet" dan klik Berikutnya
Sebuah jendela dialog baru akan muncul.

Langkah 7. Sorot Internet Protocol Version 4 dan klik Properti.
IPV4 harus menjadi opsi pertama dalam daftar.

Langkah 8. Konfigurasikan pengaturan koneksi masuk Anda dan klik OK
Sekarang Anda harus mengatur alamat atau rentang IP untuk koneksi VPN masuk Anda. Alamat harus berada dalam kisaran yang sama dengan yang ditetapkan router Anda secara dinamis. Misalnya, jika router Anda menetapkan alamat antara 10.1.1.2 dan 10.1.1.254, Anda dapat menetapkan 10.1.1.200. Anda dapat menemukannya di antarmuka admin router Anda di pengaturan DHCP jaringan lokal. Setelah Anda memiliki info itu, lakukan hal berikut:
- Centang kotak di bawah "Akses Jaringan" di bagian atas jendela.
- Pilih Tentukan alamat IP di bawah tajuk "penetapan alamat IP".
- Masukkan rentang alamat IP ke dalam kotak Dari dan Ke. Rentangnya harus sesuai dengan jumlah klien yang Anda izinkan untuk menggunakan VPN secara bersamaan. Misalnya, jika Anda ingin mengizinkan 2 koneksi VPN masuk sekaligus, Anda dapat memasukkan 10.1.1.250 ke dalam kotak "Dari" dan 10.1.1.251 ke dalam kotak "Ke". Gunakan alamat yang lebih tinggi dalam rentang untuk menghindari konflik.

Langkah 9. Klik tombol Izinkan Akses
Itu ada di bagian bawah jendela. Windows sekarang akan mengizinkan pengguna yang dipilih untuk terhubung.

Langkah 10. Buka pengaturan Windows Firewall Anda
Cara cepat untuk melakukannya adalah dengan menekan Win+S, ketik firewall ke dalam bilah pencarian, lalu klik Firewall & perlindungan jaringan.
Jika Anda memiliki produk firewall pihak ketiga di PC, Anda harus mengizinkan port 47 dan 1723 secara manual untuk komputer ini

Langkah 11. Klik Izinkan aplikasi melalui firewall
Tombol ini berada di dekat bagian bawah panel kanan.

Langkah 12. Pastikan "Perutean dan Akses Jarak Jauh" diaktifkan
Gulir ke bawah ke "Perutean dan Akses Jarak Jauh". Anda akan melihat dua tanda centang di sampingnya-satu di kolom Pribadi dan satu di kolom Publik.
- Jika kedua kotak sudah dicentang, klik saja Membatalkan di bagian bawah jendela.
- Jika salah satu dari kotak ini tidak dicentang, centang sekarang dan klik oke. Anda mungkin harus mengklik Ubah pengaturan tombol di sudut kanan atas layar sebelum membuat perubahan apa pun di sini.

Langkah 13. Siapkan penerusan porta pada router Anda
Langkah terakhir adalah meneruskan semua lalu lintas masuk ke port 1723 ke komputer yang menghosting server VPN. Ini dapat dilakukan di antarmuka admin router Anda di area Port Forwarding. Langkah-langkah untuk melakukan ini bervariasi menurut router, dan Anda dapat melihat Cara Mengatur Penerusan Port pada Router untuk informasi lebih lanjut tentang prosesnya.

Langkah 14. Hubungkan ke VPN dari jarak jauh
Sekarang VPN siap digunakan, pengguna yang Anda tambahkan dapat terhubung dari jarak jauh dengan membuat koneksi VPN baru ke alamat IP Anda. Berikut caranya:
- Buka https://www.google.com dan cari "what's my ip address?" untuk menemukan IP Anda, dan kemudian memberikannya kepada orang yang terhubung dari jarak jauh.
- Di komputer jarak jauh, buka menu Mulai dan navigasikan ke Pengaturan > Jaringan & Internet > VPN.
- Klik Tambahkan koneksi VPN dan pilih Jendela (bawaan) sebagai Penyedia VPN.
- Ketik nama untuk koneksi dan masukkan alamat IP.
- Pilih Otomatis sebagai jenis VPN, pilih Nama pengguna dan kata sandi sebagai info masuk, dan klik Menyimpan.
- Pilih VPN baru dan klik Menghubung.
- Masuk dengan akun yang ditambahkan ke server.
Metode 2 dari 2: Membuat Server VPN di Mac

Langkah 1. Instal OpenVPN Enabler
Meskipun macOS pernah datang dengan kemampuan untuk mengatur server VPN, opsi tersebut telah dihentikan pada Sierra. Apple merekomendasikan untuk menggunakan alat berbasis Linux seperti OpenVPN, SoftEther VPN, dan WireGuard sebagai gantinya, namun, semua alat ini memerlukan pengetahuan Linux untuk diinstal dan dijalankan. Alternatif untuk alat ini adalah OpenVPN Enabler, yang merupakan alat yang aman (walaupun tidak sepenuhnya gratis) dan mudah yang dapat Anda gunakan sebagai solusi.
- Jika Anda menggunakan Catalina, Anda dapat menggunakan versi eksperimental OpenVPNEnabler untuk Catalina secara gratis, yang dapat Anda unduh dari https://cutedgesystems.com/software/openvpnenablerforcatalina. Unduh aplikasi dan instal di folder Aplikasi Anda.
- Jika Anda masih menggunakan Mojave, versi Anda berharga $15 di https://cutedgesystems.com/software/VPNEnablerForMojave. Klik Beli sekarang tombol di dekat sudut kanan atas halaman untuk melakukan pembayaran, lalu ikuti petunjuk di layar untuk mengunduh dan menginstal. Karena metode ini akan berfokus pada Catalina, Anda dapat menemukan lebih banyak petunjuk dan dukungan di situs web itu.

Langkah 2. Instal OpenVPN pada perangkat yang terhubung ke VPN
Setelah Anda mengatur server, perangkat lain akan menggunakan klien OpenVPN untuk menghubungkannya.
- Jika Anda akan terhubung dari iPhone atau iPad, instal OpenVPN Connect dari App Store.
- Jika komputer lain adalah Mac, instal aplikasi OpenVPN Enabler untuk Catalina yang sama di Mac itu juga.

Langkah 3. Buka OpenVPN Enabler untuk Catalina di komputer VPN
Itu akan berada di folder Aplikasi. Ini membuka jendela dengan dua tab-Server dan Klien. Tab Server dipilih secara default.
Mac lain yang terhubung ke VPN ini akan menggunakan Klien tab untuk menghubungkan.

Langkah 4. Masukkan informasi jaringan Anda
- Ketik nama host Mac ke dalam bidang "Nama Host VPN".
- Klik Sarankan Alamat IP untuk secara otomatis mengkonfigurasi rentang IP berdasarkan jaringan lokal Anda.
- Gunakan server DNS publik seperti 8.8.8.8 atau 8.8.4.4.

Langkah 5. Klik Mulai OpenVPN
Tombol ini berada di pojok kanan atas jendela dialog. Ini menambahkan klien baru ke bagian "Profil" di bagian bawah jendela.

Langkah 6. Pilih profil baru dan klik Ekspor Profil
Ini membuat file bernama .mobileconfig yang harus Anda salin ke klien OpenVPN pada perangkat yang akan terhubung ke VPN. Ikuti petunjuk di layar untuk menyimpan file jika diminta untuk melakukannya.

Langkah 7. Salin file baru ke perangkat yang terhubung
Anda dapat melampirkan file ke email, menggunakan AirDrop, atau metode berbagi file lainnya. Setelah file ada di perangkat, berikut cara memasukkannya ke OpenVPN:
- macOS: Buka OpenVPN Enabler dan klik Klien tab. Seret .mobileconfig file ke ikon di sudut kanan atas jendela untuk mengimpor pengaturan.
- iPhone/iPad: Buka .mobileconfig file yang diekspor dari server VPN.

Langkah 8. Atur penerusan porta pada router Anda
Sebelum Anda dapat menerima koneksi VPN masuk, router Anda harus meneruskan port UDP 500, 1701, dan 4500 ke alamat IP lokal server VPN Anda. Ini dapat dilakukan di antarmuka admin router Anda di area Port Forwarding. Langkah-langkah untuk melakukan ini bervariasi menurut router, dan Anda dapat melihat Cara Mengatur Penerusan Port pada Router untuk informasi lebih lanjut tentang prosesnya.
Untuk hasil terbaik, pastikan router Anda selalu mencadangkan alamat IP internal yang sama untuk PC tempat Anda membuat server VPN. Ini biasanya disebut Static DHCP atau DHCP Reservation, dan Anda dapat mengaturnya di antarmuka admin router Anda

Langkah 9. Hubungkan ke VPN
Jika komputer yang terhubung adalah Mac, klik tombol Mulai Klien OpenVPN untuk membuat sambungan. Jika itu iPhone atau iPad, buka saja .mobileconfig file dan ikuti petunjuk di layar untuk menghubungkan.