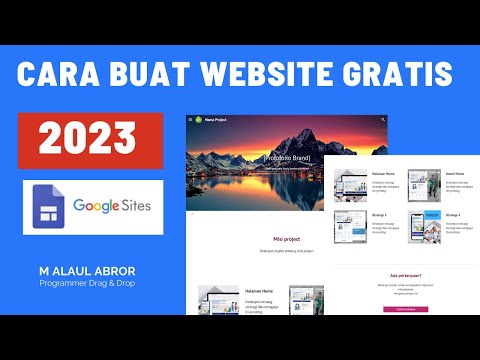Artikel wikiHow ini akan mengajarkan kepada Anda cara membuat, menavigasi, dan memformat dokumen Microsoft Word.
Langkah
Bagian 1 dari 3: Membuat Dokumen Dasar

Langkah 1. Buka aplikasi Microsoft Word
Lakukan ini dengan mengklik dua kali ikon Microsoft Word.

Langkah 2. Tinjau template yang tersedia
Di sisi kanan layar, Anda akan melihat beberapa template yang menarik:
- Dokumen kosong - Dokumen kosong dengan format default.
- Resume Kreatif/Surat Pengantar - Dokumen resume yang bersih dan telah diformat sebelumnya (dan surat lamaran yang menyertainya).
- Laporan Siswa dengan Foto Sampul - Sebuah format dokumen diarahkan demografi akademik.
- Lembar Sampul Faks - Dokumen untuk mengawali laporan faks.
- Anda juga dapat mencari templat tertentu secara online dari dalam Word dengan menggunakan bilah pencarian di bagian atas layar ini.

Langkah 3. Pilih template
Melakukannya akan membuka templat di Word dengan pemformatan apa pun yang telah ditentukan sebelumnya yang berlaku untuknya. Sekarang setelah dokumen Anda terbuka, Anda siap untuk meninjau opsi Toolbar Anda.
Jika ragu, buka dokumen kosong
Skor
0 / 0
Bagian 1 Kuis
Jenis templat apa yang harus Anda buka jika Anda tidak yakin jenis dokumen apa yang ingin Anda buat?
Templat dokumen paling populer.
Belum tentu! Hanya karena itu yang paling populer tidak berarti itu akan sesuai dengan kebutuhan Anda. Jika Anda berencana untuk sering menggunakan template Microsoft Word, luangkan waktu untuk bereksperimen dengan template tersebut untuk melihat bagaimana template tersebut dapat bekerja untuk Anda. Pilih jawaban lain!
Templat dokumen kosong.
Sangat! Jika Anda tidak melihat template yang cocok untuk Anda, pilih saja dokumen kosong. Kemudian Anda dapat memformat halaman sesuai keinginan Anda. Baca terus untuk pertanyaan kuis lainnya.
Template unggulan.
Tidak terlalu! Hanya karena template terdaftar sebagai "unggulan" tidak berarti itu akan bekerja untuk Anda. Bereksperimenlah dengan templat yang berbeda ketika Anda punya waktu, tetapi buatlah pilihan yang berbeda jika Anda tidak yakin dengan apa yang Anda lakukan. Tebak lagi!
Sebuah template posting blog.
Tidak tepat! Kecuali Anda membuat posting blog, Anda tidak perlu menggunakan template ini. Sampai Anda lebih mengenal template Microsoft Word, ada template yang lebih mudah untuk dipilih. Pilih jawaban lain!
Ingin kuis lainnya?
Terus menguji diri sendiri!
Bagian 2 dari 3: Menavigasi Bilah Alat Microsoft Word

Langkah 1. Klik tab File
Itu ada di sisi kiri atas layar (atau di bilah menu untuk pengguna Mac). Dari sini, Anda memiliki beberapa opsi berguna di sisi paling kiri layar Anda:
- Informasi (khusus PC) - Klik ini untuk meninjau statistik dokumen, seperti kapan terakhir diubah, serta potensi masalah apa pun dengan dokumen.
- Baru - Klik ini untuk membuka halaman "Dokumen Baru" yang mencantumkan semua templat yang telah diformat sebelumnya. Membuka dokumen baru akan meminta Anda untuk menyimpan yang lama.
- Membuka - Klik ini untuk meninjau daftar dokumen yang baru dibuka. Anda juga dapat memilih direktori (mis., "PC ini") untuk mencari.
- Menyimpan - Klik ini untuk menyimpan dokumen Anda. Jika ini adalah pertama kalinya Anda menyimpan dokumen khusus ini, Anda akan diminta untuk memasukkan nama, lokasi penyimpanan, dan format file pilihan juga.
- Simpan Sebagai - Klik ini untuk menyimpan dokumen Anda "sebagai" sesuatu (misalnya, nama atau format file yang berbeda).
- Mencetak - Klik ini untuk membuka pengaturan printer Anda.
- Membagikan - Klik ini untuk melihat opsi berbagi untuk dokumen ini, termasuk opsi email dan cloud.
- Ekspor - Klik ini untuk membuat PDF atau mengubah jenis file dengan cepat.

Langkah 2. Klik di sudut kiri atas layar Anda
Jika Anda menggunakan Mac, Anda tidak akan memiliki opsi ini--cukup klik dokumen Anda untuk keluar dari menu "File".

Langkah 3. Tinjau tab Beranda untuk melihat opsi pemformatan Anda
Di bagian atas layar Anda--dari kiri ke kanan--ada lima sub-bagian dari tab ini:
- Papan klip - Setiap kali Anda menyalin teks, itu disimpan di clipboard Anda. Anda dapat melihat teks yang disalin dengan mengklik opsi Clipboard di sini.
- jenis huruf - Dari bagian ini, Anda dapat mengubah gaya font, ukuran, warna, pemformatan (misalnya, tebal atau miring), dan penyorotan.
- Gugus kalimat - Anda dapat mengubah aspek pemformatan paragraf Anda--seperti spasi baris, indentasi, dan pemformatan poin--dari bagian ini.
- Gaya - Bagian ini mencakup berbagai jenis teks untuk berbagai situasi (misalnya, judul, judul, dan subjudul). Anda juga akan melihat opsi "Tanpa Spasi" yang populer di sini, yang menghilangkan spasi berlebih di antara baris teks.
- Mengedit - Beberapa alat yang umum digunakan--seperti "Temukan dan Ganti", yang memungkinkan Anda dengan cepat mengganti semua tampilan satu kata dengan kata lain--langsung di sini.

Langkah 4. Klik tab Sisipkan untuk meninjau jenis media yang dapat Anda tempatkan di dokumen Anda
Sisipkan berada di sebelah kanan tab Beranda. Tab Sisipkan memungkinkan Anda untuk menambahkan hal-hal seperti grafik dan nomor halaman ke dokumen Anda. Dari kiri ke kanan, beberapa opsi penting termasuk yang berikut:
- Meja - Mengklik opsi ini akan memungkinkan Anda membuat tabel bergaya Excel tepat di dokumen Anda.
- Foto-foto - Gunakan fitur ini untuk menyisipkan gambar ke dalam dokumen Anda.
- Header, Footer, dan Nomor Halaman - Semua opsi ini penting untuk menulis dalam format gaya MLA atau APA. Header menempatkan spasi di bagian atas dokumen untuk komentar, sedangkan Footer diletakkan di bagian bawah--nomor halaman dapat disesuaikan.
- Persamaan/Simbol - Opsi ini menggunakan pemformatan khusus untuk menampilkan persamaan sederhana secara akurat. Anda dapat memilih persamaan atau simbol ini dari menu tarik-turun terkait.

Langkah 5. Klik tab Desain untuk membuat template Anda sendiri
Tombol ini berada di sebelah kanan tab Insert.
Tab Desain berisi tema dan format yang telah dirancang sebelumnya yang tercantum di bagian atas halaman

Langkah 6. Klik tab Layout untuk menyesuaikan format halaman Anda
Tab ini berisi opsi untuk mengubah aspek berikut dari dokumen Anda:
- Margin
- Orientasi halaman (vertikal atau horizontal)
- Ukuran halaman
- Jumlah kolom (default ke satu)
- Lokasi jeda halaman
- Lekukan

Langkah 7. Klik Referensi untuk mengelola kutipan Anda
Jika Anda memiliki halaman bibliografi, Anda juga dapat mengelolanya dari sini.
- Untuk pemformatan bibliografi cepat, klik menu tarik-turun Bibliografi dan pilih template.
- Dalam grup opsi "Kutipan & Bibliografi", Anda dapat mengubah format bibliografi dari APA ke MLA (atau gaya kutipan lainnya).
- Grup "Keterangan" memiliki opsi untuk menyisipkan tabel gambar. Ini berguna untuk makalah tinjauan ilmiah atau dokumen serupa di mana data statistik lebih diprioritaskan daripada kutipan.

Langkah 8. Klik tab Surat untuk meninjau opsi berbagi dokumen Anda
Anda dapat meninjau pengaturan email Anda dan membagikan dokumen Anda dari dalam bagian ini.
- Anda juga dapat mencetak amplop atau templat label dengan mengeklik opsi terkait di sudut kiri atas layar Anda.
- Menu drop-down Select Recipients memungkinkan Anda memilih kontak Outlook serta daftar kontak yang ada di dalam Word.

Langkah 9. Klik tab Tinjau
Bagian Tinjauan diarahkan untuk mengedit, sehingga mencakup opsi untuk menandai dokumen dan proofreading. Beberapa opsi penting meliputi:
- Ejaan & Tata Bahasa - Klik opsi ini (pojok paling kiri) untuk menggarisbawahi kesalahan ejaan atau tata bahasa.
- Bagian "Perubahan" - Ini berada di paling kanan bilah alat. Dari sini, Anda dapat mengaktifkan fitur "Lacak Perubahan" yang secara otomatis memformat setiap penambahan atau penghapusan yang Anda buat dalam dokumen agar muncul dalam cetakan merah.

Langkah 10. Tentukan serangkaian opsi yang paling sesuai untuk pekerjaan Anda
Jika Anda seorang pelajar, misalnya, Anda mungkin akan sering menggunakan tab Sisipkan dan Referensi. Sekarang setelah Anda terbiasa dengan opsi bilah alat, Anda dapat memformat dokumen Word pertama Anda. Skor
0 / 0
Bagian 2 Kuis
Di bawah tab mana Anda akan menemukan tema dan format halaman?
Rumah
Tidak terlalu! Tab beranda akan memberi Anda banyak opsi, tetapi bukan tema dan format halaman. Lihat di bawah tab beranda untuk font, judul, dan pengeditan. Coba jawaban lain…
Memasukkan
Tidak tepat! Tab sisipkan akan memungkinkan Anda untuk memasukkan media ke dalam dokumen Anda. Anda dapat menyisipkan video, gambar, grafik, tabel, dan lainnya. Ada pilihan yang lebih baik di luar sana!
Desain
Tepat! Desain akan memberi Anda opsi format dan tema meskipun Anda telah memilih templat dokumen. Anda dapat memilih format pra-desain atau membuatnya sendiri. Baca terus untuk pertanyaan kuis lainnya.
Tata Letak
Coba lagi! Tab tata letak berfokus pada pemformatan dokumen. Tema dan format halaman mungkin memengaruhi ini, tetapi Anda tidak akan dapat mengubah tema di halaman tata letak. Coba jawaban lain…
Referensi
Tidak! Di bawah tab referensi, Anda dapat memutuskan bagaimana Anda ingin mengelola kutipan dalam dokumen Anda. Jika Anda tidak memiliki kutipan, jangan khawatir tentang tab ini! Coba jawaban lain…
Ingin kuis lainnya?
Terus menguji diri sendiri!
Bagian 3 dari 3: Memformat Tulisan Anda

Langkah 1. Buka Dokumen Kosong baru di Word
Jika Anda memiliki dokumen yang sudah ada, Anda dapat membukanya.

Langkah 2. Masukkan teks
Lakukan ini dengan mengklik bagian kosong dokumen dan mengetik.
Jika Anda membuka dokumen yang sudah ada, pastikan untuk menyimpan pekerjaan Anda sebelum memformat ulang

Langkah 3. Sorot bagian teks
Untuk melakukannya, klik dan seret kursor di sepanjang tulisan Anda, lalu lepaskan saat Anda menyorot bagian yang ingin Anda edit.

Langkah 4. Pertimbangkan apa yang ingin Anda lakukan pada tulisan tersebut
Beberapa opsi potensial meliputi:
- Format tulisan Anda dengan cepat. Lakukan ini dengan mengklik kanan (atau mengklik dua jari) teks Anda yang disorot dan kemudian memilih opsi dari menu klik kanan.
- Ubah font pilihan Anda. Anda dapat melakukannya dengan mengeklik bilah tarik-turun di bagian atas bagian "Font" (tab Beranda), lalu memilih font baru.
- Tebalkan, miringkan, atau garis bawahi bagian yang disorot. Untuk melakukannya, klik B, I, atau U di bagian "Font" pada tab Beranda.
- Ubah spasi dokumen Anda. Ini paling mudah dilakukan dengan mengklik kanan teks yang Anda pilih, mengklik Paragraf, dan memodifikasi nilai "Line Spacing" di sudut kanan bawah jendela ini.

Langkah 5. Lanjutkan bekerja dengan Word
Pilihan pilihan Anda untuk dokumen Anda akan berbeda berdasarkan niat di balik pembuatannya, jadi semakin Anda bekerja dalam format khusus Anda sendiri, Anda akan semakin mahir. Skor
0 / 0
Bagian 3 Kuis
Bagaimana Anda bisa membuat tulisan Anda miring?
Sorot teks dan tekan tombol "I" pada keyboard.
Tidak terlalu! Ini akan menghapus teks Anda dan menggantinya dengan "Saya." Cari huruf miring yang menandakan "Saya" di tempat lain di layar Anda. Pilih jawaban lain!
Sorot teks dan tekan tombol "I" di bawah tab "Home".
Benar! Di bawah tab "Beranda", akan ada "I" untuk huruf miring di bawah bagian "Font". Saat Anda menyorot teks dan mengklik tombol ini, teks Anda akan dicetak miring. Baca terus untuk pertanyaan kuis lainnya.
Klik kanan pada teks dan pilih "Italics."
Tidak tepat! Anda dapat mengklik kanan untuk mendapatkan banyak opsi, tetapi kecuali Anda memiliki teks yang disorot, itu tidak akan melakukan apa pun. Mengklik kanan pada teks yang disorot akan memungkinkan Anda memotong, menyalin, menempel, dan banyak lagi, tetapi Anda tidak dapat membuat miring. Pilih jawaban lain!
Sorot teks dan ketik "miring."
Tidak! Ini akan menghapus teks Anda dan menggantinya dengan "miring". Menyoroti adalah langkah pertama yang baik! Klik pada jawaban lain untuk menemukan yang benar…
Ingin kuis lainnya?
Terus menguji diri sendiri!
Tips
- Garis merah di bawah kata berarti kata tersebut salah eja, garis bawah hijau menunjukkan kesalahan tata bahasa, dan garis bawah biru berkaitan dengan pemformatan.
- Jika Anda mengklik kanan (atau mengklik dua jari) kata yang digarisbawahi, Anda akan melihat saran pengganti di bagian atas menu klik kanan.
- Anda dapat menyimpan dokumen dengan cepat dengan menahan Control (atau Command di Mac) dan mengetuk S.