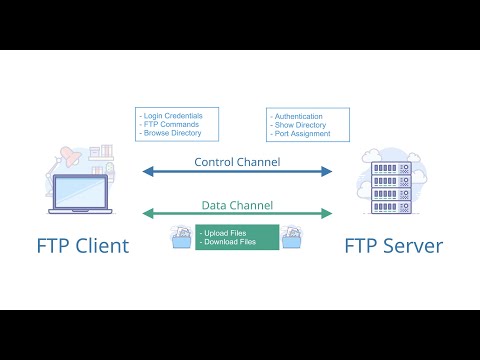Jika komputer tertentu memiliki banyak pengguna, seperti halnya dengan tempat kerja, pemindahan file antar akun pengguna mungkin diperlukan. Ini mungkin tampak proses yang sulit dan memakan waktu, tetapi sebenarnya tidak; cepat dan mudah dilakukan, baik untuk Windows maupun Mac.
Langkah
Metode 1 dari 2: Memindahkan File antar Pengguna di Windows

Langkah 1. Masuk ke akun pengguna Anda saat pertama kali memulai Windows
Ini akan memberi Anda akses ke file di komputer Anda.

Langkah 2. Klik menu Mulai
Ini terletak di kiri bawah desktop.

Langkah 3. Klik "Komputer" di panel kanan menu
Ini akan membuka Windows Explorer di direktori My Computer.

Langkah 4. Temukan file yang akan Anda transfer
Arahkan ke folder tempat file yang ingin Anda transfer berada.

Langkah 5. Pilih file yang ingin Anda transfer dengan menyorotnya
Cukup klik pada file untuk menyorotnya.
- Jika Anda ingin menyorot (atau memilih) lebih dari satu file, tahan tombol CTRL sambil mengklik setiap file yang ingin Anda transfer.
- Jika Anda ingin memilih semua file, tekan Ctrl + A untuk memilih semuanya secara otomatis.

Langkah 6. Salin file
Setelah memilih file, Anda dapat memulai proses transfer, tetapi itu akan tergantung pada versi Windows Anda:
- Untuk Windows 7, klik menu Edit di bilah menu, dan menu tarik-turun akan muncul. Klik "Pindahkan ke Folder" untuk menghapus folder dari direktori saat ini dan mentransfernya ke lokasi target, atau "Salin ke Folder" untuk membuat salinan file yang dipilih.
- Untuk Windows 8, tombol "Pindahkan ke" atau "Salin ke" di bagian atas jendela akan diaktifkan setelah memilih file. Pilih salah satu opsi, lalu pilih "Pilih lokasi" di bagian bawah menu yang diperluas.

Langkah 7. Pilih lokasi untuk mentransfer file
Setelah memilih “Pindahkan ke…” atau “Salin ke…,” pilih folder Publik sebagai folder target, lalu klik “Pindahkan” atau “Salin.”
File Anda akan disalin (atau dipindahkan) ke folder Publik. Sekarang hanya masalah pengguna PC lain yang masuk ke akun mereka dan mengambil file dari folder Publik
Metode 2 dari 2: Memindahkan File antar Pengguna di Mac

Langkah 1. Masuk ke profil pengguna Mac Anda
Ini akan memberi Anda akses ke file di komputer Anda.

Langkah 2. Temukan file yang ingin Anda pindahkan
Gunakan File explorer sistem dan menuju ke direktori tempat file yang ingin Anda transfer berada.

Langkah 3. Salin file yang ingin Anda transfer
Lakukan ini dengan memilih file dan kemudian menekan kombinasi tombol CMD + C.

Langkah 4. Buka folder Bersama
Arahkan ke folder Bersama di hard drive tempat file sistem diinstal; ini biasanya Macintosh HD. Klik "Pengguna" lalu "Dibagikan" untuk mengakses folder.

Langkah 5. Tempel file di dalam folder Bersama
Akun pengguna lain sekarang dapat melihat dan menggunakan file yang Anda masukkan ke dalam folder.