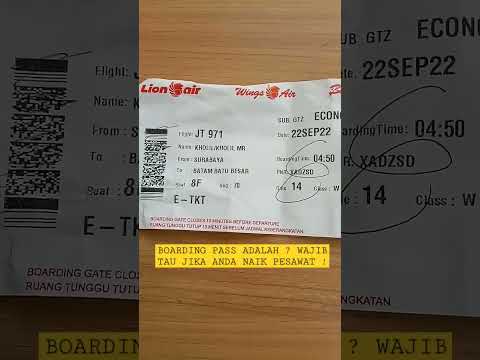Foto dapat menghabiskan banyak ruang di hard drive dan ponsel Anda. Untuk menghemat ruang pada perangkat Anda, sering kali disarankan agar Anda mengecilkan atau mengompresi ukuran file-file ini dan cara termudah untuk melakukannya adalah di iPhoto.

Langkah 1. Buka foto yang ingin Anda kompresBuka iPhoto dari Finder Anda lalu pilih foto yang ingin Anda perkecil. Jika foto belum disimpan di iPhoto, buka "Impor" di bawah "File." Dari sini Anda dapat memilih file atau folder yang ingin Anda kecilkan. Setelah berhasil diimpor, mereka akan ditampilkan di jendela sebelah kanan iPhoto. 
Langkah 2. Ekspor foto AndaDi bawah "File" pilih "Ekspor." Meskipun mungkin terasa aneh untuk mengekspor file yang baru saja Anda impor, ini adalah cara termudah untuk mengubah ukuran foto Anda. Jalan pintas yang bagus untuk mengekspor foto Anda adalah Shift+ Command E secara bersamaan
Langkah 3. Tunggu hingga sebuah jendela munculJendela akan berjudul "Ekspor Foto" dan dari sini Anda dapat mengompresnya. 
Langkah 4. Pilih ukuranAnda dapat memilih dari opsi ukuran, tetapi untuk sebagian besar tujuan, 40 hingga 60KB nyaman digunakan. Untuk melakukan ini, pilih "Sedang" di bawah "Ukuran." Jika Anda benar-benar mencoba menghemat ruang, Anda mungkin ingin mengubah ukurannya menjadi "Kecil", tetapi ini akan sangat mengurangi kualitas gambar sehingga tidak disarankan. 
Langkah 5. Pilih "EksporSetelah Anda mengubah ukuran dan mengekspor foto Anda, Anda dapat memilih di mana Anda ingin menyimpannya. Anda dapat memilih di mana pun Anda suka, tetapi untuk kesederhanaan, yang terbaik adalah menyimpannya ke desktop Anda. 
Langkah 6. Impor foto berukuran baruSekarang Anda dapat kembali ke iPhoto, pilih "Impor" lagi, lalu pilih foto Anda dari desktop. Metode 2 dari 2: Menyusut melalui Mail
Langkah 1. Buka foto yang ingin Anda kompresBuka iPhoto dari Finder Anda lalu pilih foto yang ingin Anda perkecil. Jika foto belum disimpan di iPhoto, buka "Impor" di bawah "File." Dari sini Anda dapat memilih file atau folder yang ingin Anda kecilkan. Setelah berhasil diimpor, mereka akan ditampilkan di jendela sebelah kanan iPhoto. 
Langkah 2. Bagikan foto AndaDi bagian bawah jendela di iPhoto, ada ikon bagikan yang terlihat seperti kotak dan panah. Klik pada ikon ini. Pilih "Email" dari menu yang muncul. 
Langkah 3. Ubah ukuran foto AndaSaat Anda memilih untuk mengirim foto melalui email, Anda akan memiliki opsi untuk mengubah ukuran gambar. Pilih "Sedang" di bawah "Ukuran." Jika Anda benar-benar mencoba menghemat ruang, Anda mungkin ingin mengubah ukurannya menjadi "Kecil", tetapi ini akan sangat mengurangi kualitas gambar sehingga tidak disarankan. 
Langkah 4. Kirim gambarAnda sekarang dapat mengirim gambar ke diri Anda sendiri melalui email dan kemudian mengunduh gambar yang diubah ukurannya dari akun email Anda. Direkomendasikan:Cara Mengecilkan Bungkus Kapal (dengan Gambar)
Saat Anda perlu menyimpan perahu Anda untuk musim dingin atau mengirimkannya ke lokasi baru, gunakan pembungkus plastik laut agar tetap dalam kondisi prima. Lapisan shrink wrap yang rapat menghalangi udara dingin, kelembapan, dan sinar matahari. Cara Mengecilkan File AVI (dengan Gambar)
Mengecilkan atau mengompresi file video AVI dilakukan untuk mengunggahnya ke situs web atau mengirimnya melalui email. Anda dapat mengompres file AVI menggunakan program video gratis seperti VLC atau menggunakan konverter online. Artikel wikiHow ini akan mengajarkan kepada Anda cara memperkecil ukuran berkas AVI. Cara Mengecilkan Partisi Windows XP: 12 Langkah (dengan Gambar)
Langkah pertama untuk membuat partisi baru di Windows biasanya mengecilkan partisi yang ada untuk menciptakan ruang kosong. Sayangnya, Windows XP tidak menyertakan alat yang memungkinkan Anda melakukan tugas ini. Untungnya, ada alat pihak ketiga yang memungkinkan Anda untuk mengecilkan partisi secara langsung di Windows. Cara Mudah Mengecilkan Ukuran Foto Digital Menggunakan IrfanView
Mengecilkan foto digital melibatkan pengurangan dimensi dan/atau resolusinya. Ini dapat dicapai dengan cukup mudah dengan menggunakan IrfanView, editor gambar freeware terkemuka. Pada platform Unix/Linux, gunakan utilitas manipulasi gambar perangkat lunak gratis dari ImageMagick. Cara Mengecilkan Casing Ponsel Silikon: 7 Langkah (dengan Gambar)
Baik itu satu set headphone, kabel pengisi daya baru, atau casing ponsel yang bagus, saat Anda membeli aksesori untuk ponsel, Anda ingin aksesori tersebut awet. Sayangnya, tidak selalu demikian. Saat Anda membeli casing ponsel baru, casing ini cenderung pas dan pas di sekitar perangkat seluler Anda, sehingga memberikan perlindungan yang layak. |