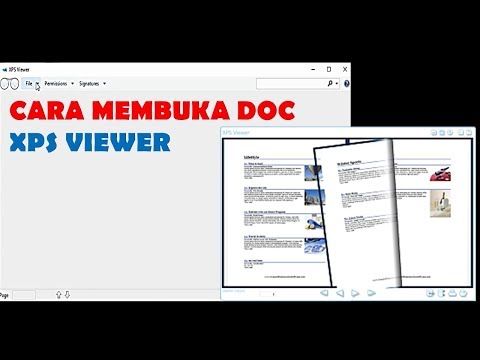Artikel wikiHow ini akan mengajarkan kepada Anda cara melihat konten berkas XPS. Format file XPS mirip dengan format PDF karena berisi informasi tata letak halaman yang dimaksudkan agar terlihat sama di semua perangkat. Namun, karena XPS tidak pernah benar-benar populer seperti format PDF, pemirsa XPS bisa sulit ditemukan. Jika Anda menggunakan Windows 10, ada penampil XPS bawaan yang memungkinkan Anda membuka dan mengonversi file ke format PDF. Anda juga dapat membuka dan mengonversi file XPS ke PDF menggunakan Google Drive di komputer mana pun, atau menggunakan situs web konversi XPS-ke-PDF, yang juga berfungsi di ponsel atau tablet.
Langkah
Metode 1 dari 3: Menggunakan XPS Viewer untuk Windows

Langkah 1. Tambahkan XPS Viewer ke komputer Anda jika perlu
Berikut cara mengetahui apakah XPS Viewer terinstal di PC Windows 10 Anda, serta cara menginstalnya jika belum:
- tekan Tombol Windows + S untuk mengaktifkan bilah pencarian.
- Ketik kelola opsional dan klik Kelola fitur opsional dalam hasil pencarian.
- Jika Anda melihat "XPS Viewer" dalam daftar fitur yang diinstal, Anda siap melakukannya.
- Jika tidak, klik Tambahkan fitur di bagian atas jendela, centang kotak di samping "XPS Viewer", lalu klik Install di dasar.

Langkah 2. Buka penampil XPS
Cara mudah untuk melakukannya adalah dengan mengetik xps ke dalam bilah pencarian Windows (Anda dapat mengklik kaca pembesar di sebelah tombol Start atau tekan Tombol Windows + S jika Anda tidak melihatnya) dan klik Penampil XPS dalam hasil pencarian.

Langkah 3. Buka dokumen XPS di penampil
Untuk melakukannya, klik tombol Mengajukan menu di bagian atas penampil, pilih Membuka, dan arahkan ke file yang diakhiri dengan ekstensi file.xps. Pilih file dan klik Membuka untuk menampilkannya di XPS Viewer.
Mengklik dua kali file XPS Anda di komputer Anda juga akan segera membukanya di penampil XPS

Langkah 4. Simpan file sebagai PDF (opsional)
Jika file XPS Anda penting dan menurut Anda orang lain perlu melihatnya, sebaiknya konversi ke format PDF dan bagikan/simpan file tersebut. Berikut caranya:
- Klik ikon printer di sudut kanan atas (di sebelah kiri bilah Temukan).
- Pilih Microsoft Cetak ke PDF sebagai pencetak.
- Klik Mencetak tombol.
- Anda akan melihat bahwa menu "Save as type" sekarang diatur ke PDF Document. Ketik nama untuk file, pilih lokasi penyimpanan, lalu klik Menyimpan.
Metode 2 dari 3: Menggunakan Google Drive

Langkah 1. Buka
Selama Anda memiliki akun Google, Anda dapat mengunggah dokumen XPS Anda ke Google Drive untuk menampilkannya dengan mudah di browser web Anda. Ini akan bekerja pada Windows, macOS, dan pada ponsel dan tablet.

Langkah 2. Masuk dengan akun Google Anda
Jika Anda sudah masuk, biasanya Anda akan diminta untuk memverifikasi kata sandi akun Google Anda sebelum konten Google Drive Anda muncul. Jika Anda tidak masuk sama sekali, Anda akan diminta untuk masuk sekarang.

Langkah 3. Klik + Baru
Anda akan melihat tombol ini di pojok kiri atas Google Drive.

Langkah 4. Klik Unggah file pada menu
Ini akan membuka browser file komputer Anda.

Langkah 5. Pilih file XPS dan klik Buka atau Memilih.
Ini adalah file yang diakhiri dengan ".xps." Jika Anda mengunduh file dari email atau web, biasanya file tersebut ada di folder Unduhan. Ini mengunggah file ke Google Drive.

Langkah 6. Klik dua kali atau ketuk file XPS di Google Drive Anda
Ini menampilkan konten file XPS di jendela browser web Anda.

Langkah 7. Simpan file sebagai PDF (opsional)
Ingin membuat file lebih kompatibel sehingga orang lain dapat melihatnya dengan mudah? Inilah cara Anda dapat mengunduh ulang sebagai PDF:
- Klik ikon printer di sudut kanan atas (ini mungkin bekerja secara berbeda pada ponsel dan tablet-untuk hasil terbaik, gunakan komputer, atau lihat XPF ke PDF).
- Klik tombol unduh (panah yang mengarah ke bawah di atas garis horizontal) di sudut kanan atas pratinjau cetak. Anda akan melihat bahwa jenis file sekarang PDF (berakhir dengan ekstensi file.pdf).
- Pilih lokasi untuk menyimpan file dan klik Menyimpan.
Metode 3 dari 3: Menggunakan XPF ke PDF

Langkah 1. Buka https://xpstopdf.com di browser web
Situs web ini memungkinkan Anda mengunggah file XPS dan mengonversinya menjadi PDF. Karena format PDF sangat kompatibel, mengonversi file XPS akan membantu memastikan bahwa siapa pun yang membutuhkan akses ke file dapat melihatnya.

Langkah 2. Klik UPLOAD FILES
Tombol biru ini berada di dekat bagian tengah halaman.

Langkah 3. Pilih file XPS Anda dan klik Buka atau Memilih.
Ini adalah file yang diakhiri dengan ".xps." Jika Anda mengunduh file dari email atau web, biasanya file tersebut ada di folder Unduhan.

Langkah 4. Klik tombol UNDUH pada file XPS
Ini mengubah file ke format PDF dan meminta Anda untuk menyimpannya ke komputer Anda.

Langkah 5. Pilih lokasi penyimpanan dan klik Simpan
Ini menyimpan file PDF baru (yang seharusnya terlihat identik dengan file XPS) ke komputer Anda.