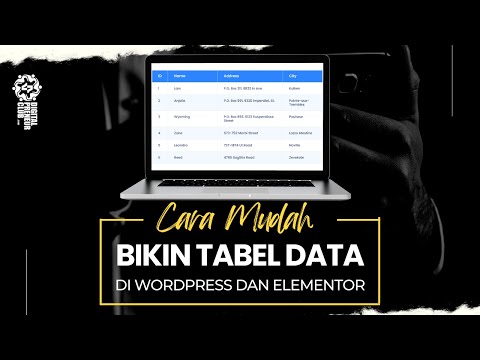Artikel wikiHow ini akan mengajarkan kepada Anda cara mengubah teks menjadi kerangka sehingga Anda dapat memanipulasi bentuknya atau mengedit karakter individual.
Langkah

Langkah 1. Buka atau buat file Photoshop
Untuk melakukannya, klik dua kali pada ikon aplikasi biru yang berisi huruf " Ps, " lalu klik Mengajukan di bilah menu di bagian atas layar, dan:
- Klik Membuka… untuk membuka dokumen yang ada; atau
- Klik Baru… untuk membuat dokumen baru.

Langkah 2. Klik lama pada Type Tool
Ini adalah T ikon di dekat Pen Tool di bilah alat di sisi kiri jendela. Menu tarik-turun akan muncul.

Langkah 3. Klik pada Horizontal Type Tool
Itu ada di bagian atas menu tarik-turun.

Langkah 4. Klik di mana saja pada dokumen

Langkah 5. Ketik teks yang ingin Anda ubah menjadi outline
- Gunakan menu tarik-turun di kiri atas dan tengah jendela untuk memilih font, gaya, dan ukuran.
- Anda tidak dapat mengubah font atau gaya setelah mengonversi teks menjadi kerangka.

Langkah 6. Klik lama pada Selection Tool
Ini adalah ikon penunjuk tepat di bawah Alat Teks.

Langkah 7. Klik Alat Seleksi Langsung

Langkah 8. Klik pada teks yang Anda ketik

Langkah 9. Klik Ketik di bilah menu

Langkah 10. Klik Convert to Shape
Teks sekarang menjadi serangkaian kerangka yang dapat diedit, dipindahkan, atau diubah satu per satu.