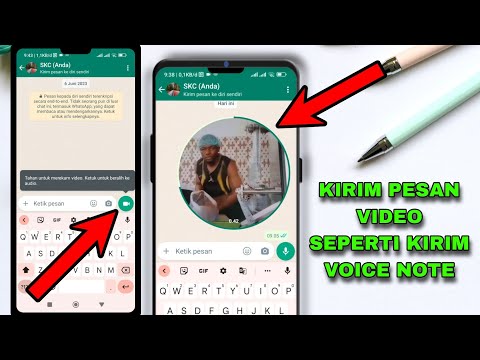Artikel wikiHow ini akan mengajarkan kepada Anda cara memasukkan Bitmoji ke dalam pesan teks dan mengirimkannya ke kontak, menggunakan iPhone atau iPad.
Langkah
Metode 1 dari 2: Menggunakan Keyboard Bitmoji

Langkah 1. Buka aplikasi Pesan di iPhone atau iPad Anda
Ikon Pesan terlihat seperti gelembung ucapan putih dalam kotak hijau di layar utama perangkat Anda. Ini akan membuka daftar semua percakapan pesan teks Anda.
Jika Pesan membuka percakapan dalam layar penuh. ketuk tombol kembali di kiri atas untuk kembali ke daftar pesan Anda

Langkah 2. Ketuk percakapan pesan pribadi atau grup
Ini akan membuka percakapan dalam layar penuh.
Atau, Anda dapat memulai pesan baru dengan mengetuk ikon pena dan kertas di sudut kanan atas layar Anda

Langkah 3. Ketuk bidang pesan
Bidang pesan bertuliskan "Pesan Teks" atau "iMessage" di bagian bawah percakapan. Mengetuk akan memunculkan keyboard Anda.

Langkah 4. Ketuk dan tahan ikon globe di keyboard Anda
Tombol ini terletak di antara tombol 123 dan ikon mikrofon di sudut kiri bawah keyboard Anda. Menu input keyboard Anda akan muncul.

Langkah 5. Pilih Bitmoji pada menu
Ini akan mengalihkan keyboard Anda ke menu Bitmoji.

Langkah 6. Ketuk Bitmoji yang ingin Anda kirim
Jelajahi menu Bitmoji untuk menemukan Bitmoji yang ingin Anda kirim, dan ketuk untuk menyalinnya ke clipboard Anda. Anda akan melihat bilah hijau di atas keyboard yang mengonfirmasi "Bitmoji disalin."
Anda dapat beralih kategori menu dengan menggesek ke kiri dan kanan, atau mengetuk ikon kategori di bagian bawah layar Anda

Langkah 7. Ketuk dan tahan bidang pesan
Ini akan mengungkapkan opsi Anda di bilah alat pop-up hitam.

Langkah 8. Ketuk Tempel pada bilah alat
Ini akan menempelkan Bitmoji yang disalin ke dalam pesan teks Anda.

Langkah 9. Ketuk ikon panah ke atas
Itu terletak di sudut kanan bawah bidang pesan. Ini akan tampak biru jika Anda menggunakan iMessage, atau hijau jika Anda menggunakan SMS. Ini akan mengirim pesan Anda ke kontak Anda.
Metode 2 dari 2: Menggunakan Aplikasi Bitmoji

Langkah 1. Buka aplikasi Bitmoji di iPhone atau iPad Anda
Ikon Bitmoji terlihat seperti emoji putih yang berkedip dalam kotak hijau di layar beranda perangkat Anda. Ini akan membuka daftar Terbaru, Baru, dan Paket Tema Bitmoji.

Langkah 2. Ketuk Bitmoji yang ingin Anda kirim
Jelajahi menu Bitmoji untuk menemukan Bitmoji terbaik untuk dikirim, dan ketuk untuk membuka menu pop-up pilihan Anda.
Anda dapat beralih kategori menu dengan menggesek ke kiri dan kanan, atau mengetuk ikon kategori di bagian bawah layar Anda

Langkah 3. Pilih Pesan di pop-up
Ikon Pesan terlihat seperti gelembung ucapan putih dalam kotak hijau. Ini akan membuka Bitmoji yang Anda pilih dalam pesan teks baru.

Langkah 4. Ketuk ikon "+"
Tombol ini terletak di sebelah kotak "Kepada:" di sudut kanan atas layar Anda. Ini akan memunculkan daftar Kontak Anda.
Atau, Anda dapat memasukkan nomor telepon kontak Anda secara manual di kotak "Kepada:"

Langkah 5. Pilih kontak
Temukan kontak yang ingin Anda kirimi pesan, dan ketuk namanya. Ini akan menambahkan nomor mereka ke kotak "Kepada:" sebagai penerima.

Langkah 6. Ketuk ikon panah ke atas
Tombol ini terletak di sudut kanan bawah bidang pesan. Ini akan tampak biru jika Anda menggunakan iMessage, atau hijau jika Anda menggunakan SMS. Ini akan mengirim pesan Anda ke kontak Anda.