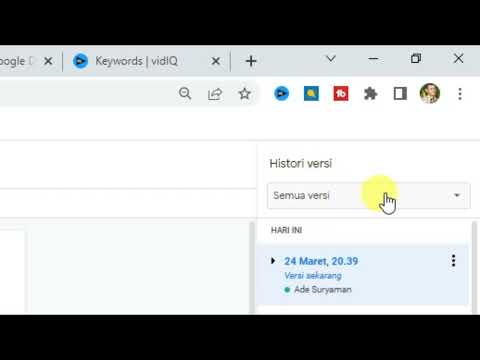Artikel wikiHow ini akan mengajarkan kepada Anda cara membuat ikon pintasan baru untuk aplikasi Microsoft Office di komputer, dan menyimpannya ke desktop komputer.
Langkah
Metode 1 dari 2: Windows

Langkah 1. Buka menu Start di komputer Anda
Klik ikon Mulai di sudut kiri bawah desktop Anda untuk membuka menu Mulai.

Langkah 2. Klik kanan program Office yang ingin Anda buat pintasannya
Temukan program Office yang ingin Anda pintaskan, dan klik kanan pada nama atau ikonnya. Ini akan membuka opsi Anda pada menu pop-up.

Langkah 3. Arahkan kursor ke Lainnya pada menu klik kanan
Sebuah sub-menu akan muncul dengan lebih banyak pilihan.

Langkah 4. Klik Buka lokasi file pada menu Lainnya
Ini akan membuka jendela file explorer baru, dan mencari file EXE asli dari program yang dipilih.

Langkah 5. Klik kanan file EXE di jendela file explorer
Opsi klik kanan Anda akan muncul.

Langkah 6. Arahkan kursor ke Kirim ke pada menu klik kanan
Ini akan menunjukkan opsi yang tersedia yang dapat Anda gunakan untuk mengirim file ini ke perangkat atau lokasi lain.

Langkah 7. Pilih Desktop (buat pintasan) pada menu Kirim ke
Ini akan membuat pintasan ke program yang dipilih, dan menyimpannya di desktop Anda.
Atau, Anda dapat memilih Buat pintasan pada menu klik kanan. Ini akan membuat pintasan di folder yang sama. Anda kemudian dapat menyeret pintasan ini ke desktop Anda secara manual.
Metode 2 dari 2: Mac

Langkah 1. Buka jendela Finder baru
Klik ikon wajah tersenyum biru-putih di ujung kiri Dock Mac di bagian bawah layar. Ini akan membuka jendela Finder baru.
Jika Anda sudah membuka jendela Finder, mengklik ikon Finder hanya akan mengalihkan Anda ke jendela yang terbuka. Dalam hal ini, tekan Command+N untuk membuka jendela Finder baru tanpa menutup jendela lainnya

Langkah 2. Klik Aplikasi di bilah sisi kiri
Ini akan membuka folder Aplikasi Mac Anda di jendela Finder Anda saat ini.
Jika Anda tidak melihat bilah sisi di sisi kiri, tekan Option+⌘ Cmd+S pada keyboard Anda. Bilah sisi akan muncul di sebelah kiri jendela Anda saat ini

Langkah 3. Pilih aplikasi Office yang ingin Anda buat pintasannya
Temukan aplikasi Office yang ingin Anda gunakan, dan klik namanya untuk memilih dan menyorot program.

Langkah 4. Klik tab File di kiri atas
Tombol ini berada di bilah menu di sudut kiri atas layar Anda. Ini akan membuka menu tarik-turun.

Langkah 5. Klik Make Alias pada menu File
Ini akan membuat pintasan ke program yang dipilih, dan menyimpannya di sebelah aplikasi asli di folder Aplikasi.

Langkah 6. Seret pintasan ke desktop
Anda cukup mengeklik dan menyeret pintasan aplikasi (alias), dan memindahkannya dari folder Aplikasi ke desktop Mac Anda.