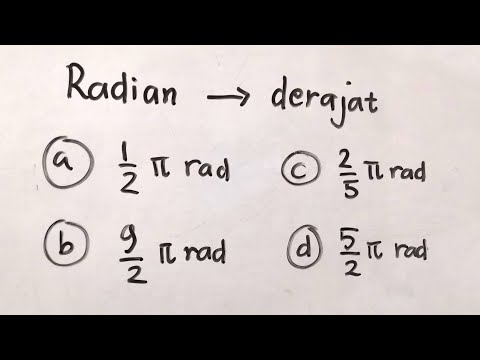Artikel wikiHow ini akan mengajarkan kepada Anda cara mengirim klip audio sebagai pesan di iPhone.
Langkah
Metode 1 dari 2: Mengirim Pesan Audio di iMessage

Langkah 1. Buka Pesan iPhone Anda
Ini adalah ikon gelembung ucapan putih dengan latar belakang hijau di Layar Utama.

Langkah 2. Ketuk nama kontak
Melakukannya akan membuka percakapan Anda dengan orang itu.
- Jika Anda tidak dapat menemukan percakapan yang Anda butuhkan, geser ke bawah pada layar ini, lalu ketik nama kontak Anda ke dalam Mencari bilah di bagian atas layar.
- Anda dapat mengetuk kotak dengan ikon pensil di sudut kanan atas layar untuk membuat pesan baru.
- Jika Anda sudah dalam percakapan dengan seseorang, Anda harus menekan tombol Kembali di sudut kiri atas layar untuk melihat halaman "Pesan".

Langkah 3. Ketuk dan tahan ikon mikrofon
Tombol ini berada di pojok kanan bawah layar. Melakukannya akan menyebabkan iPhone Anda mulai merekam audio.

Langkah 4. Geser jari Anda ke kiri
Melakukannya akan memungkinkan Anda untuk melepaskan tombol mikrofon saat Anda merekam pesan Anda.
Jika Anda tidak melakukan ini, Anda harus terus menahan tombol mikrofon saat merekam

Langkah 5. Ketuk tombol perekaman merah setelah selesai
Tombol ini akan mengakhiri rekaman Anda.
Jika Anda menahan tombol mikrofon sepanjang waktu, lepaskan saja

Langkah 6. Ketuk
Ikon ini berada di ikon gelembung ucapan di atas ikon mikrofon di pojok kanan bawah layar Anda. Pesan audio Anda akan tetap berada di percakapan iMessage selama dua menit secara default.
Anda juga dapat mengetuk x di sisi kiri bidang iMessage untuk menghapus rekaman Anda, atau ketuk ► untuk memutar ulang pesan Anda.
Metode 2 dari 2: Mengirim Memo Suara

Langkah 1. Buka aplikasi Memo Suara iPhone Anda
Ikon aplikasinya menyerupai gelombang suara hitam putih.
Jika Anda tidak dapat menemukan Memo Suara, Anda dapat menggesek ke bawah dan mengetik "Memo Suara" ke dalam bilah pencarian di bagian atas layar. Memo Suara harus menjadi hasil teratas

Langkah 2. Ketuk tombol lingkaran merah
Itu ada di bagian bawah layar. Melakukannya akan meminta iPhone Anda untuk mulai merekam audio.

Langkah 3. Ketuk tombol merah lagi setelah selesai
Melakukan hal ini akan menjeda rekaman.
Anda dapat mengetuk tombol rekam lagi untuk melanjutkan perekaman jika Anda mau

Langkah 4. Ketuk Selesai
Melakukannya akan menghentikan perekaman Anda.

Langkah 5. Ketik nama untuk memo suara Anda
Jika Anda tidak mengubah namanya, itu akan muncul sebagai "Rekaman Baru" saat Anda menyimpannya.

Langkah 6. Ketuk Simpan
Melakukannya akan menyimpan memo suara Anda dan membawa Anda ke halaman memo suara yang tersimpan.

Langkah 7. Ketuk nama memo suara
Itu harus berada di bagian atas daftar rekaman yang disimpan di sini.

Langkah 8. Ketuk tombol Bagikan
Ini adalah kotak dengan panah menghadap ke atas di sisi kiri bawah jendela perekaman.

Langkah 9. Ketuk Pesan
Opsi ini akan membuka template pesan baru di aplikasi Pesan.

Langkah 10. Ketik nama kontak ke dalam kolom "Kepada"
Anda akan melihat semua kontak yang cocok muncul di menu tarik-turun di bawah bidang ini di bagian atas layar.

Langkah 11. Ketuk kontak yang ingin Anda kirimi memo suara

Langkah 12. Ketuk tombol Kirim
Ini adalah ikon biru di sudut kanan bawah bidang iMessage. Memo suara Anda telah berhasil dikirim ke kontak yang Anda pilih!
Tips
- Pesan audio berguna untuk menanggapi teks saat Anda mengemudi atau tidak dapat mengirim pesan teks.
- Lebih baik mengirim memo suara ketika Anda ingin dapat mengedit atau memotong audio Anda.